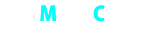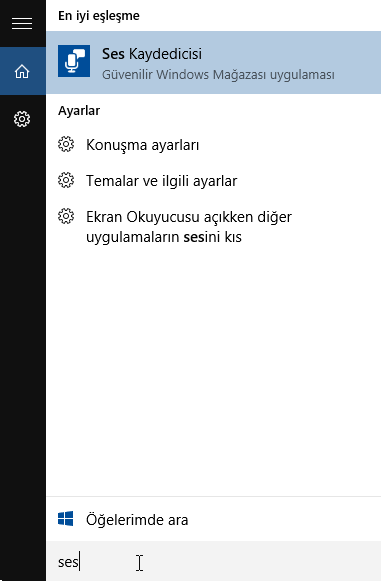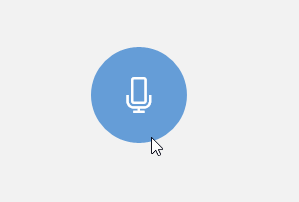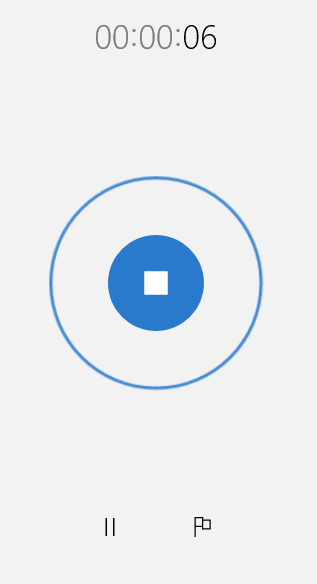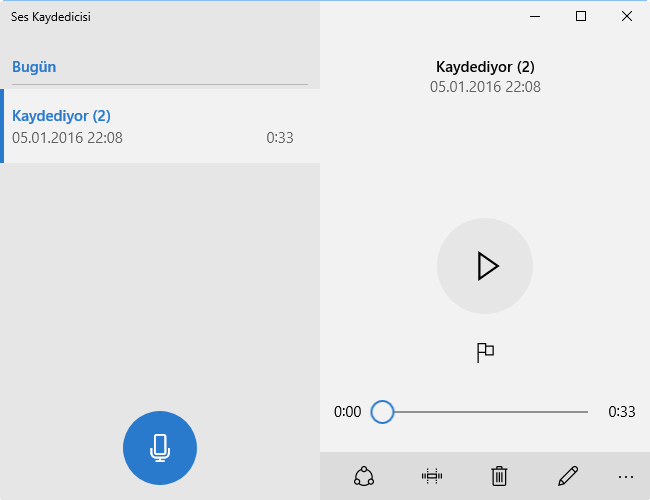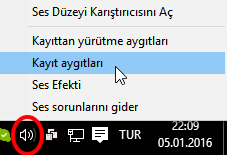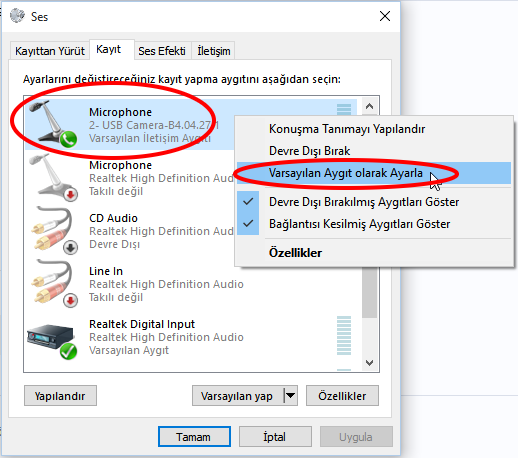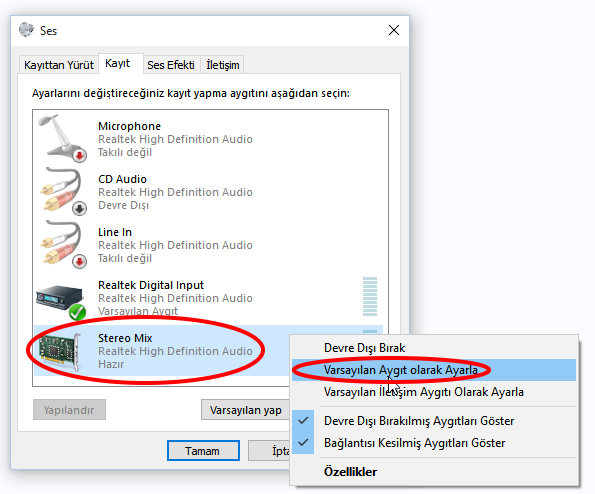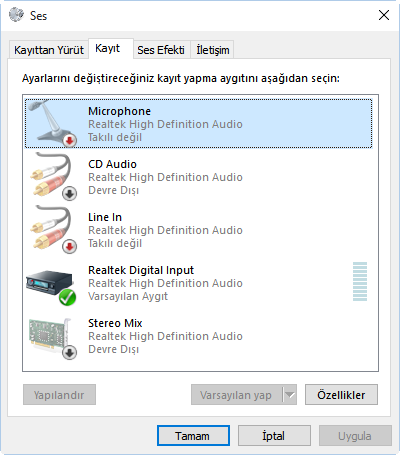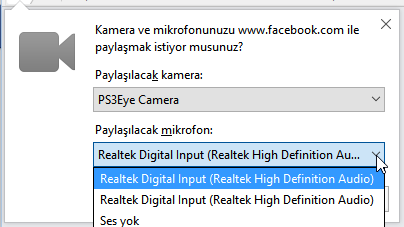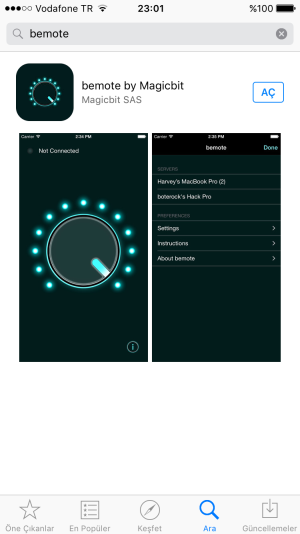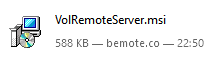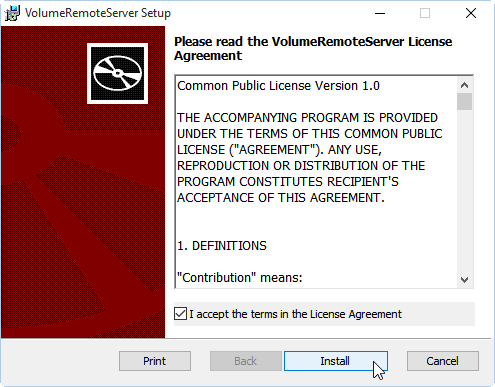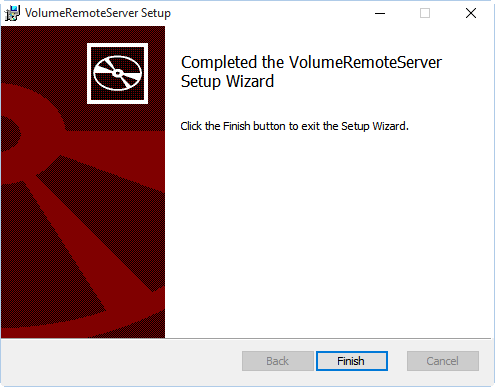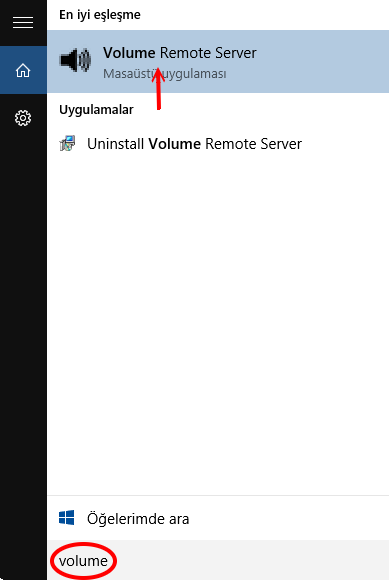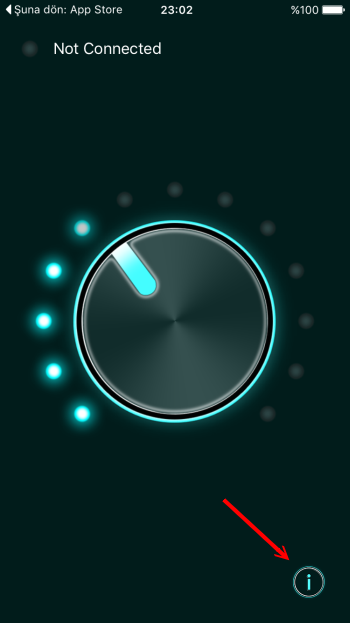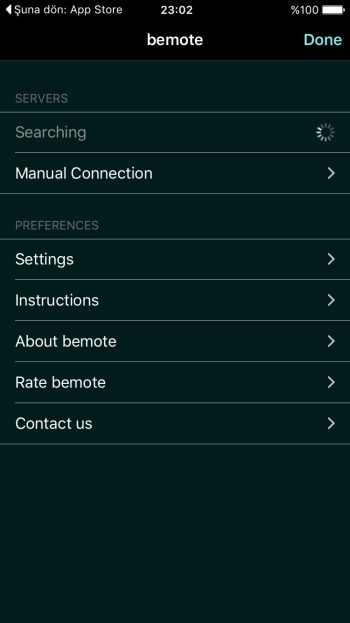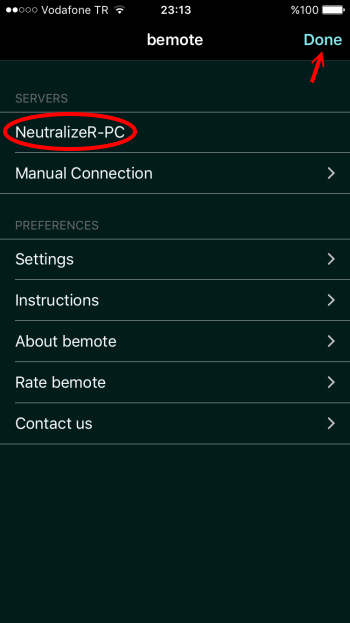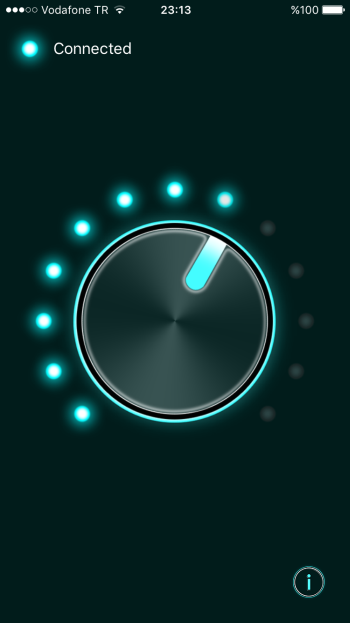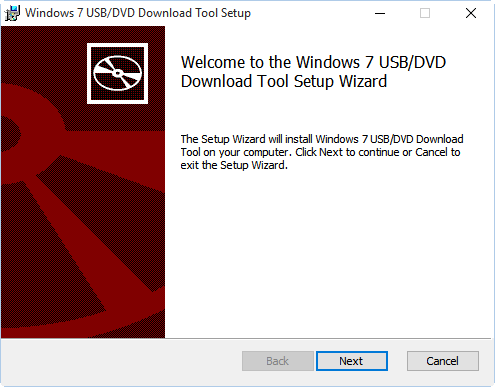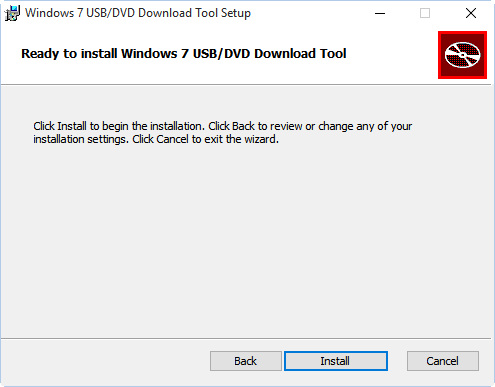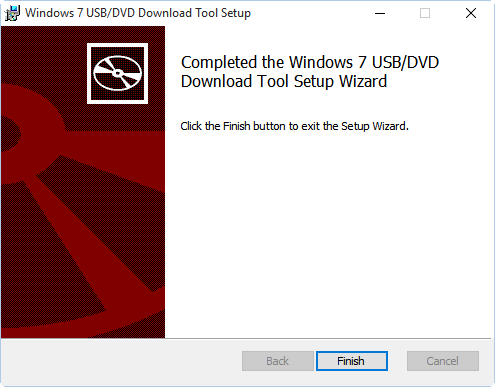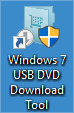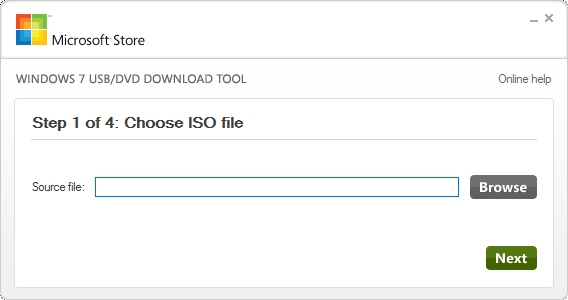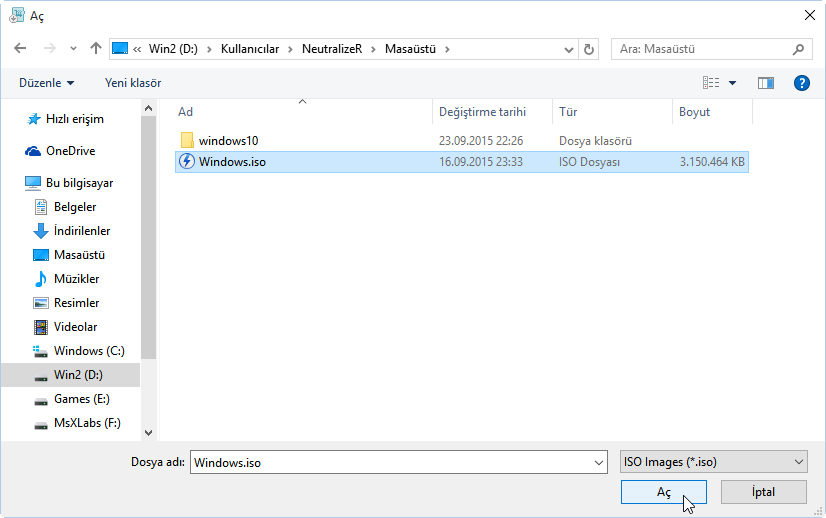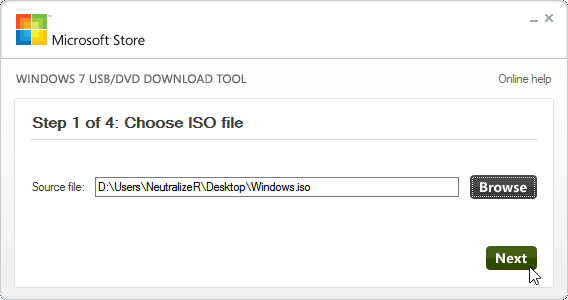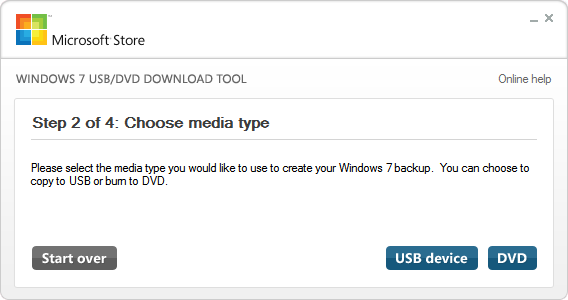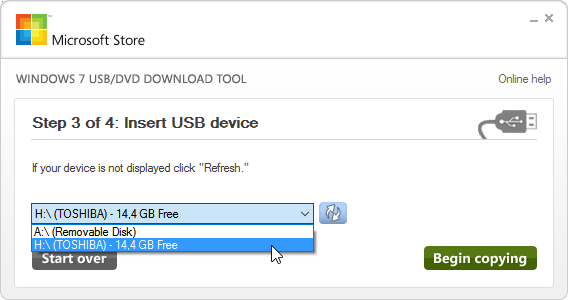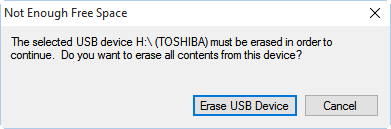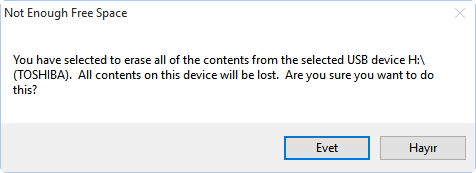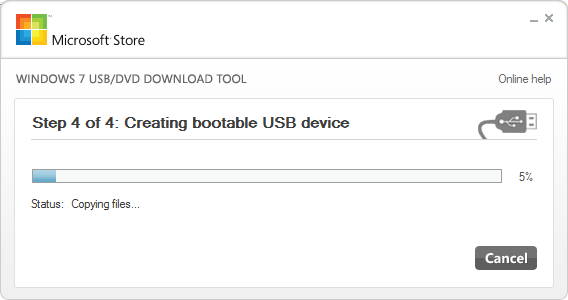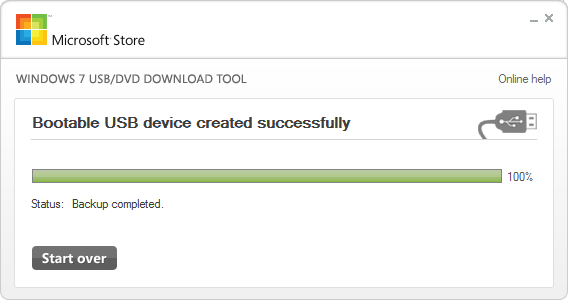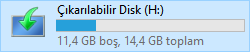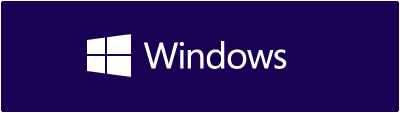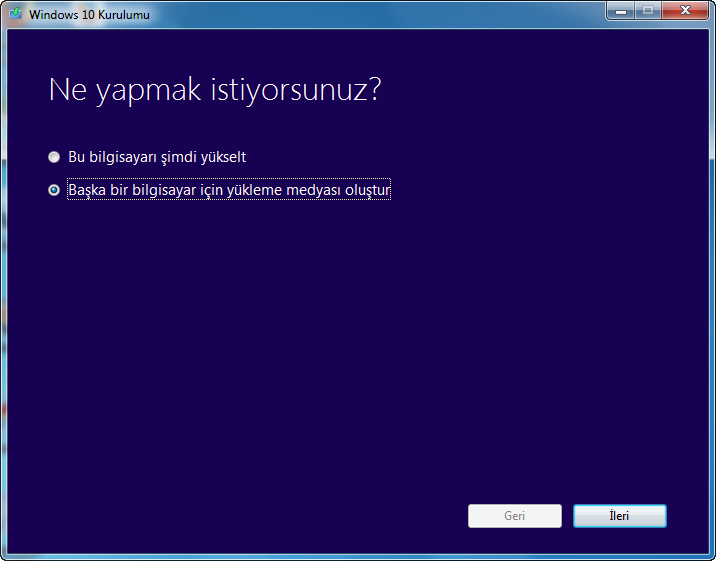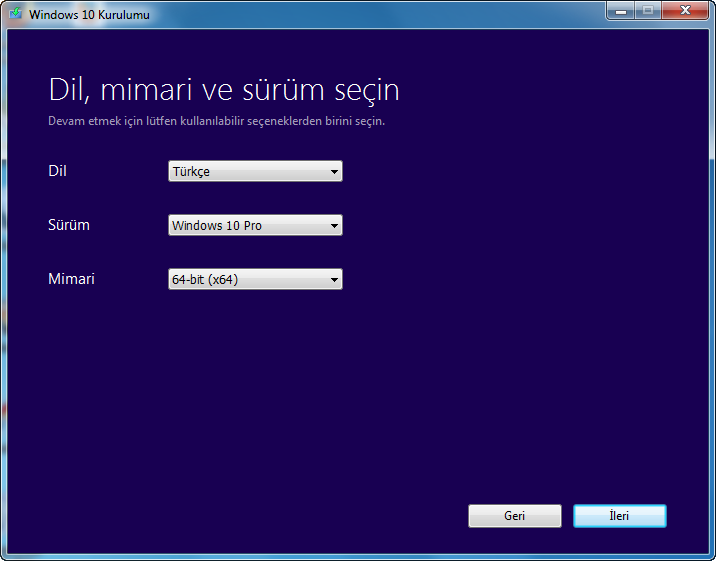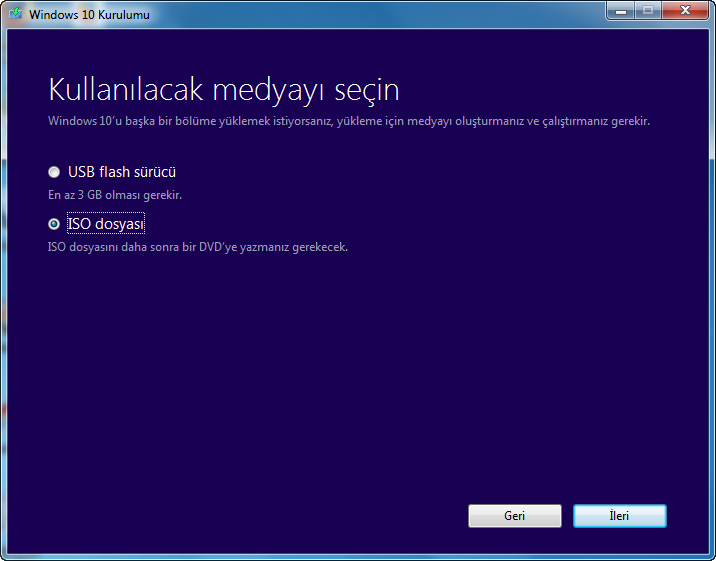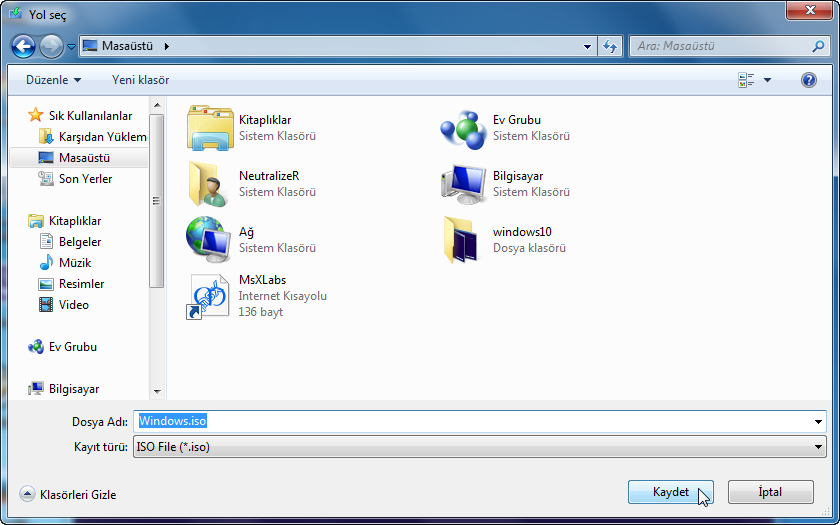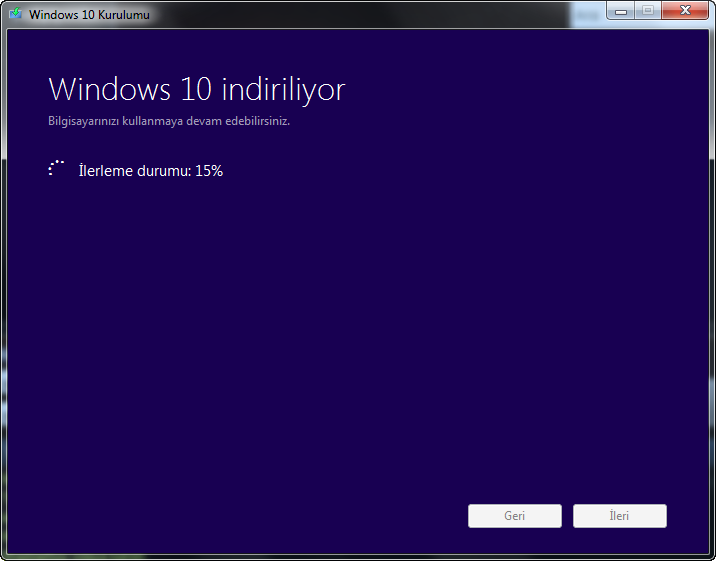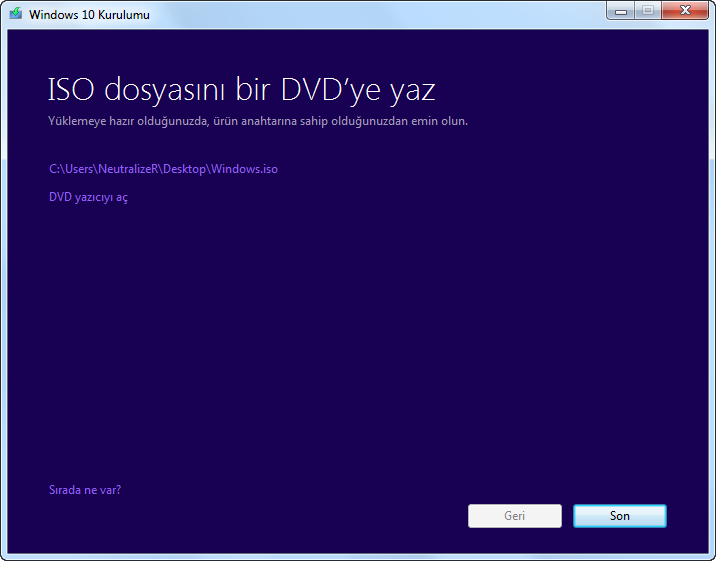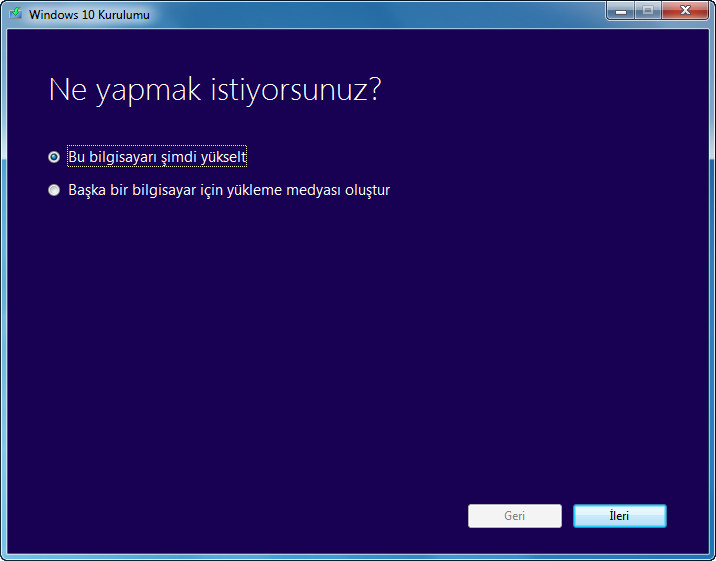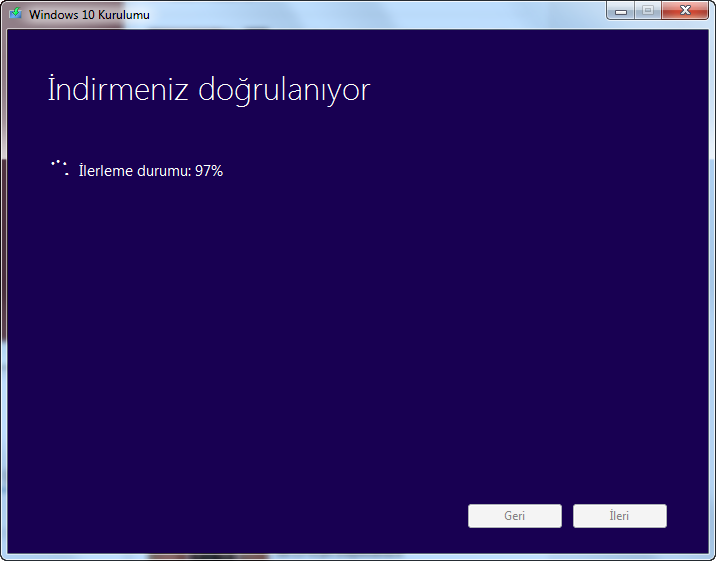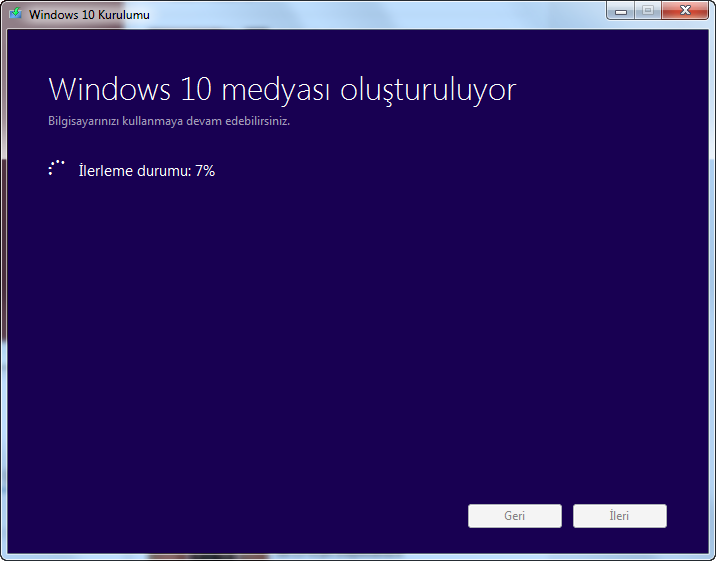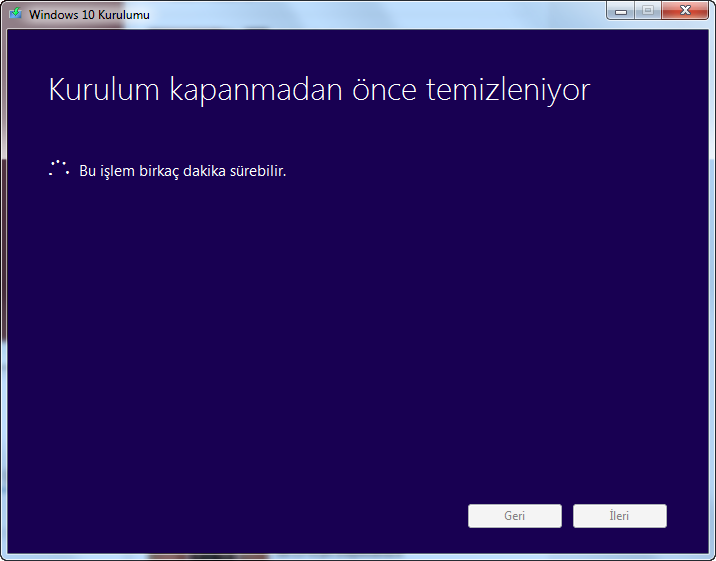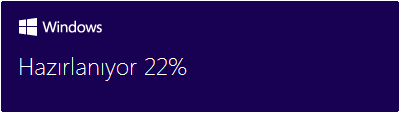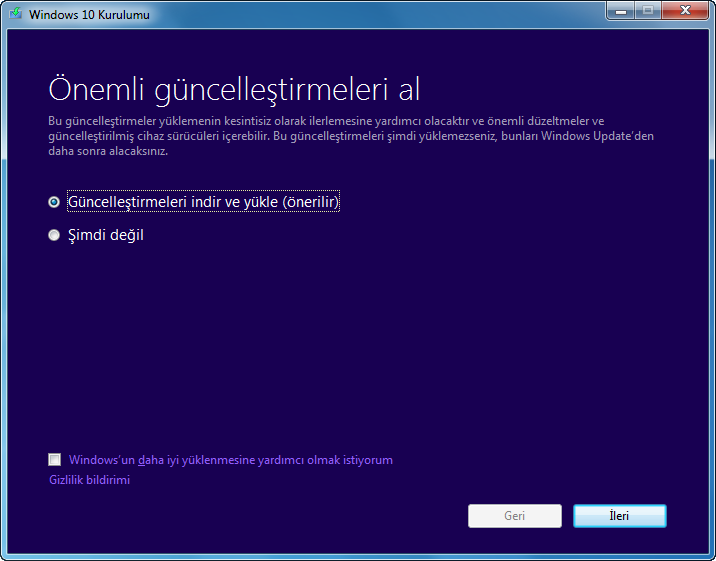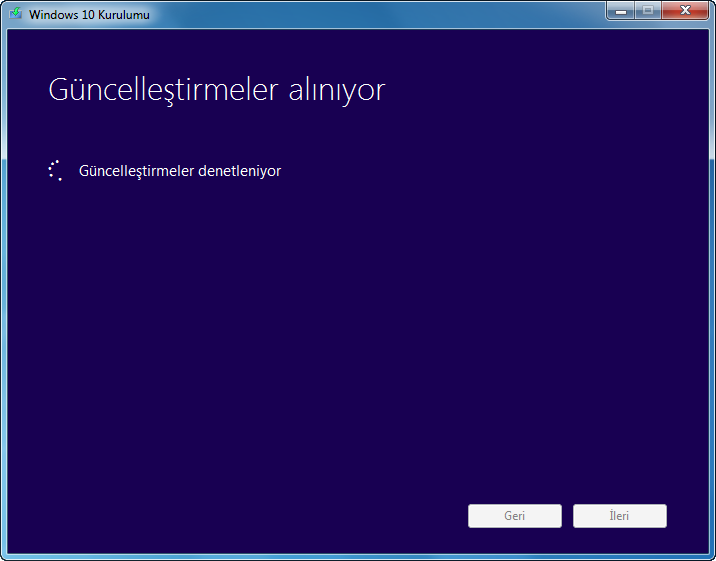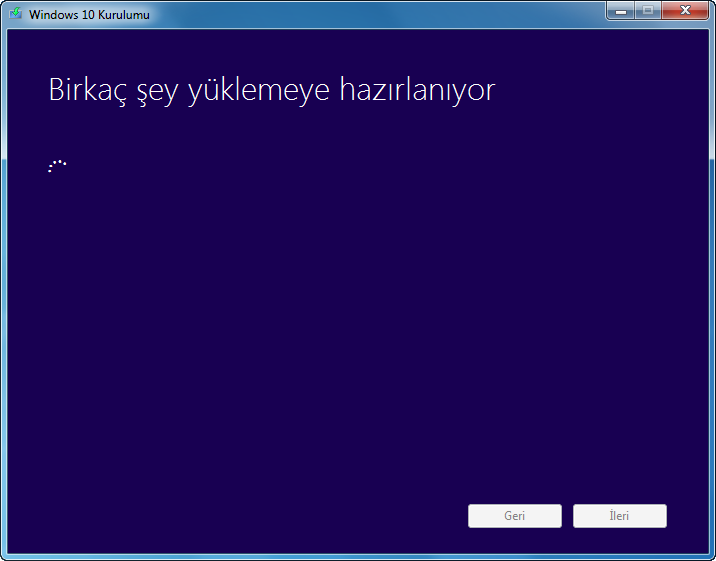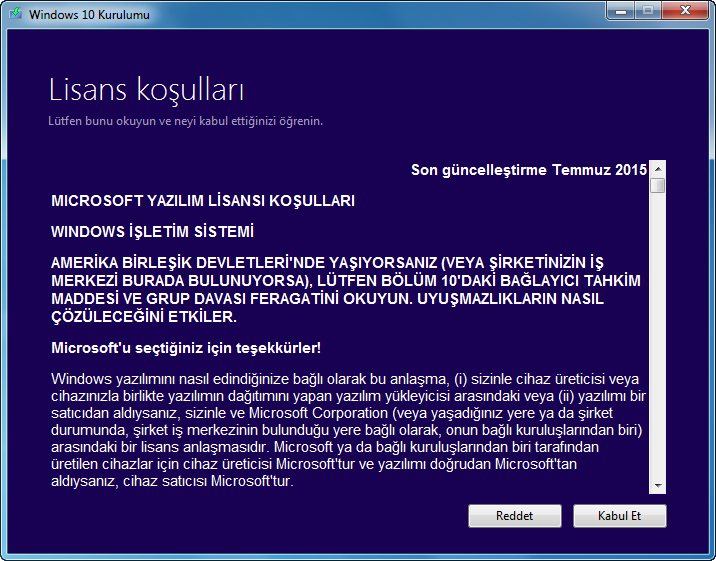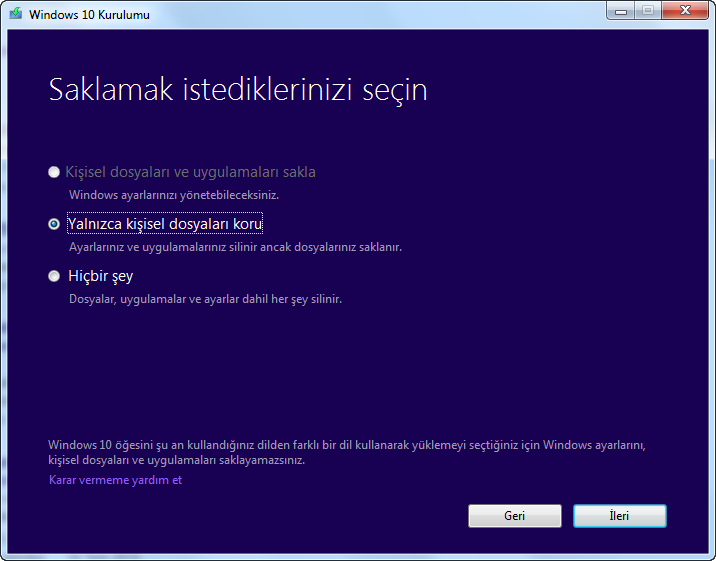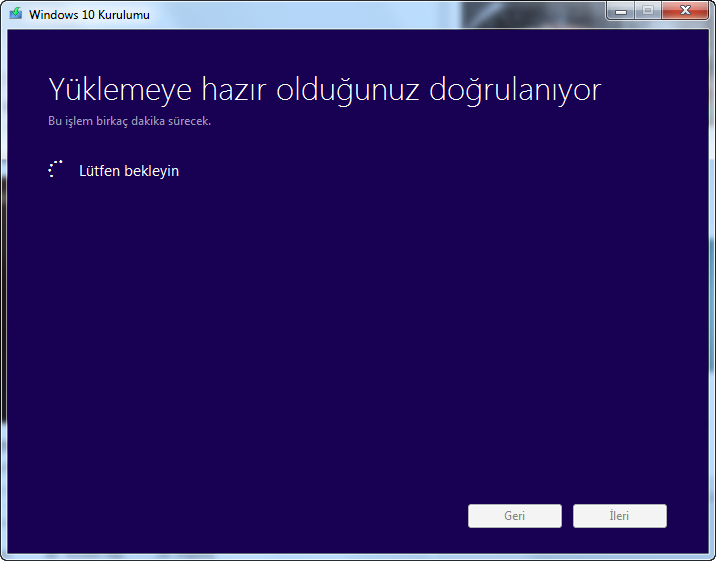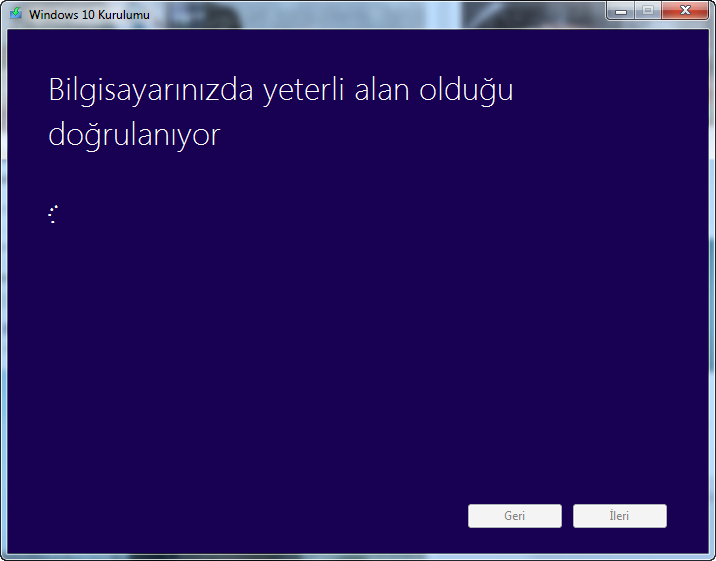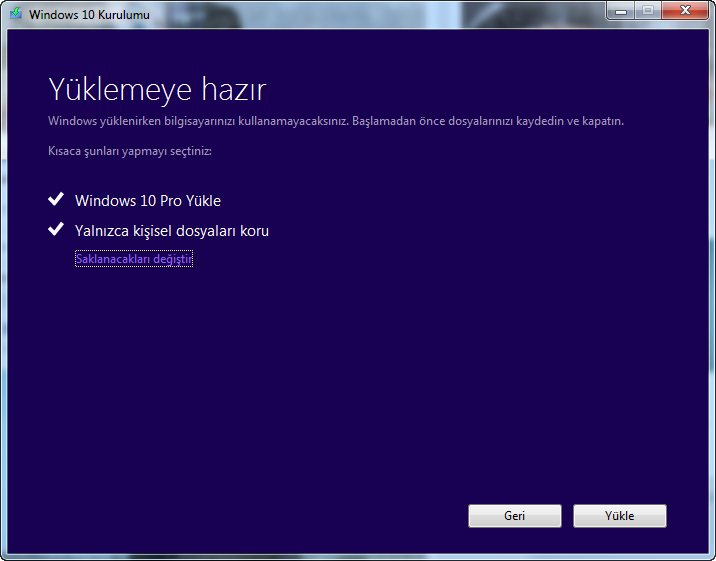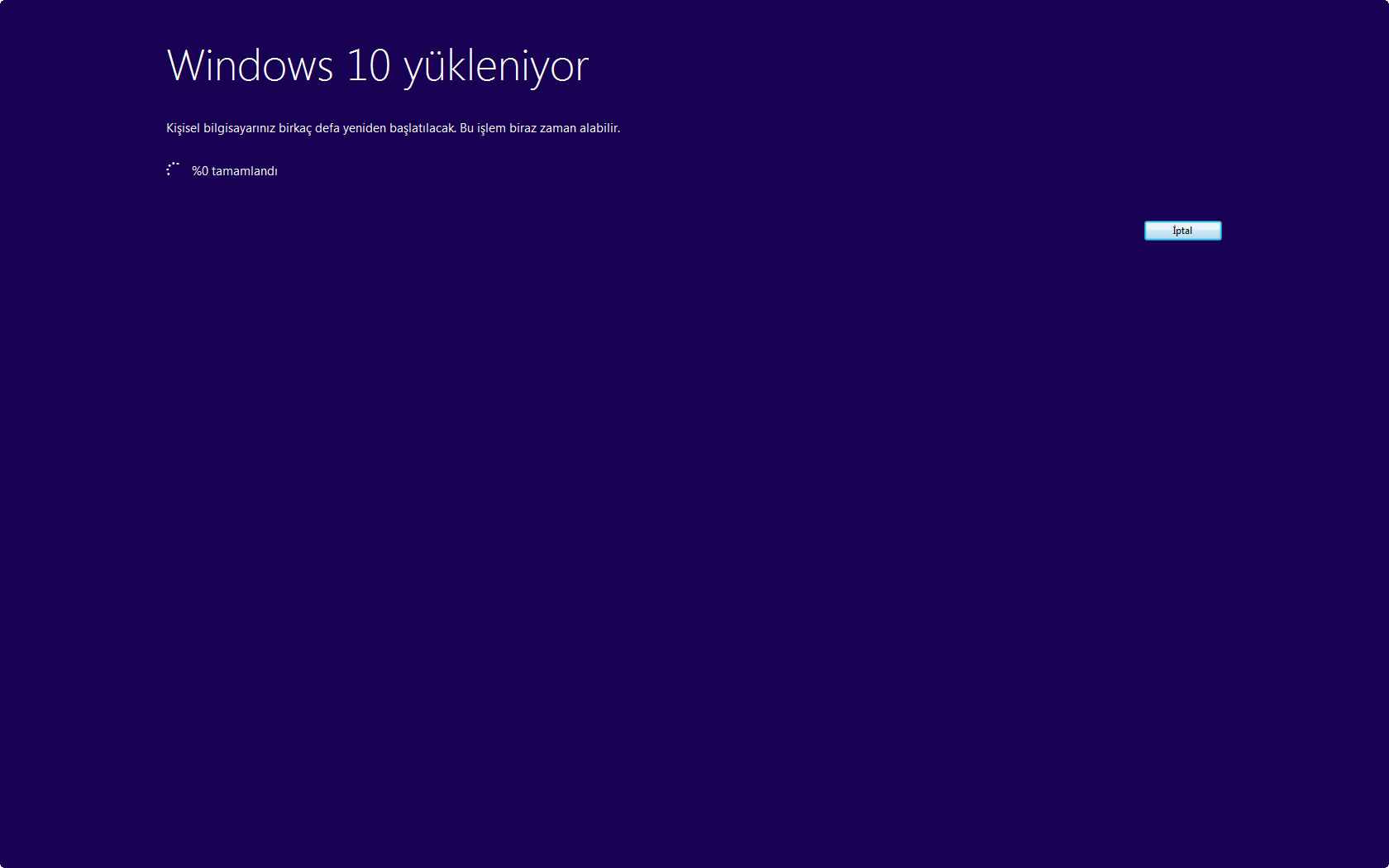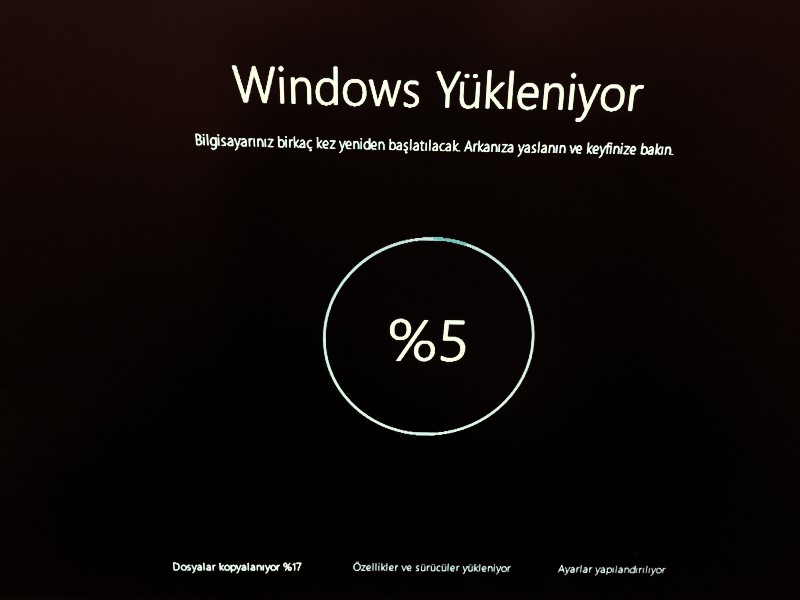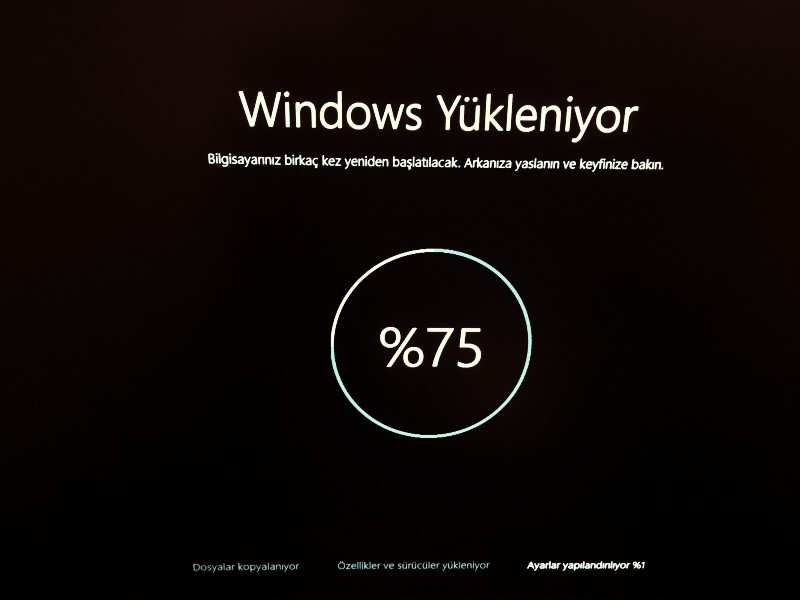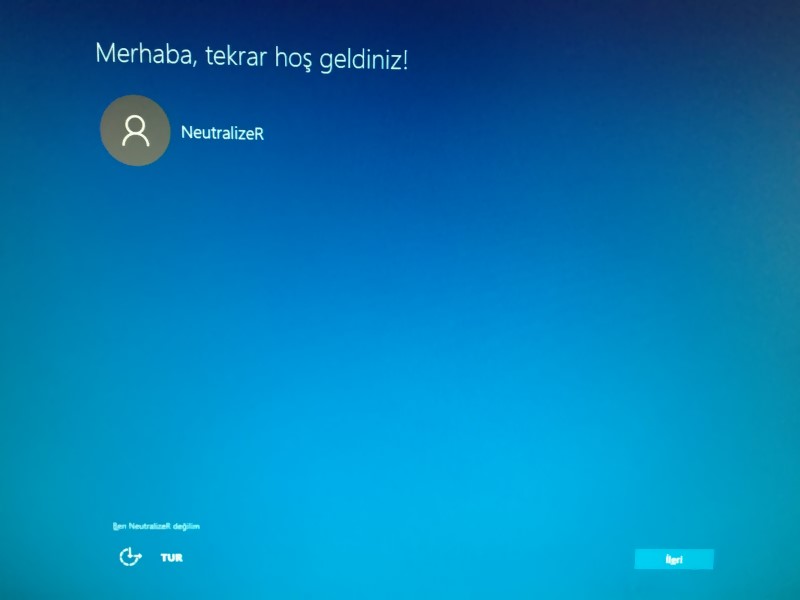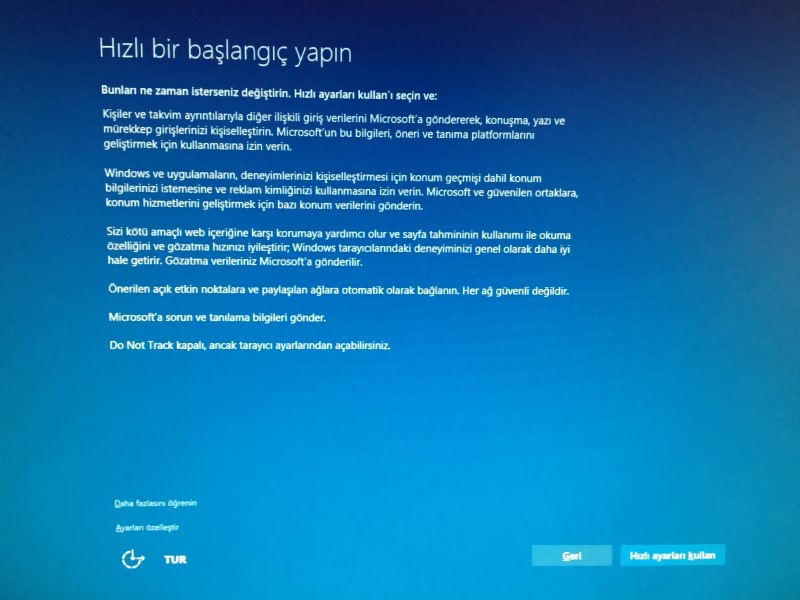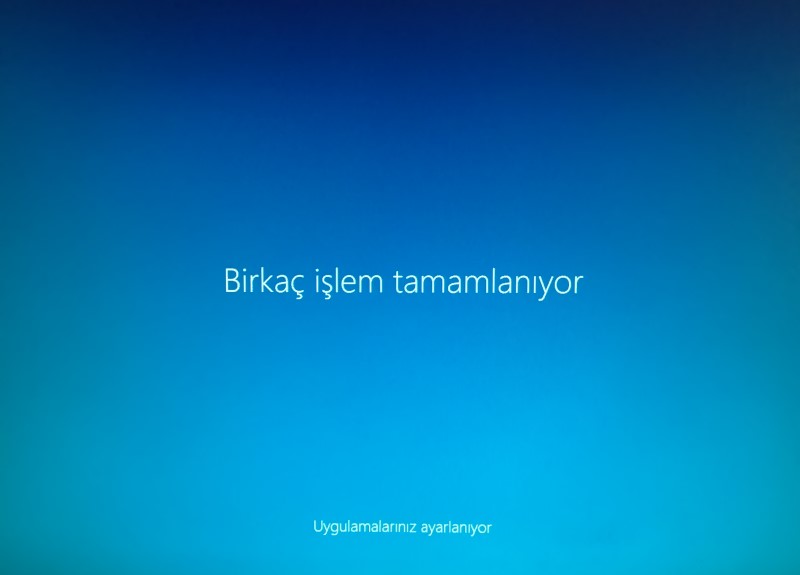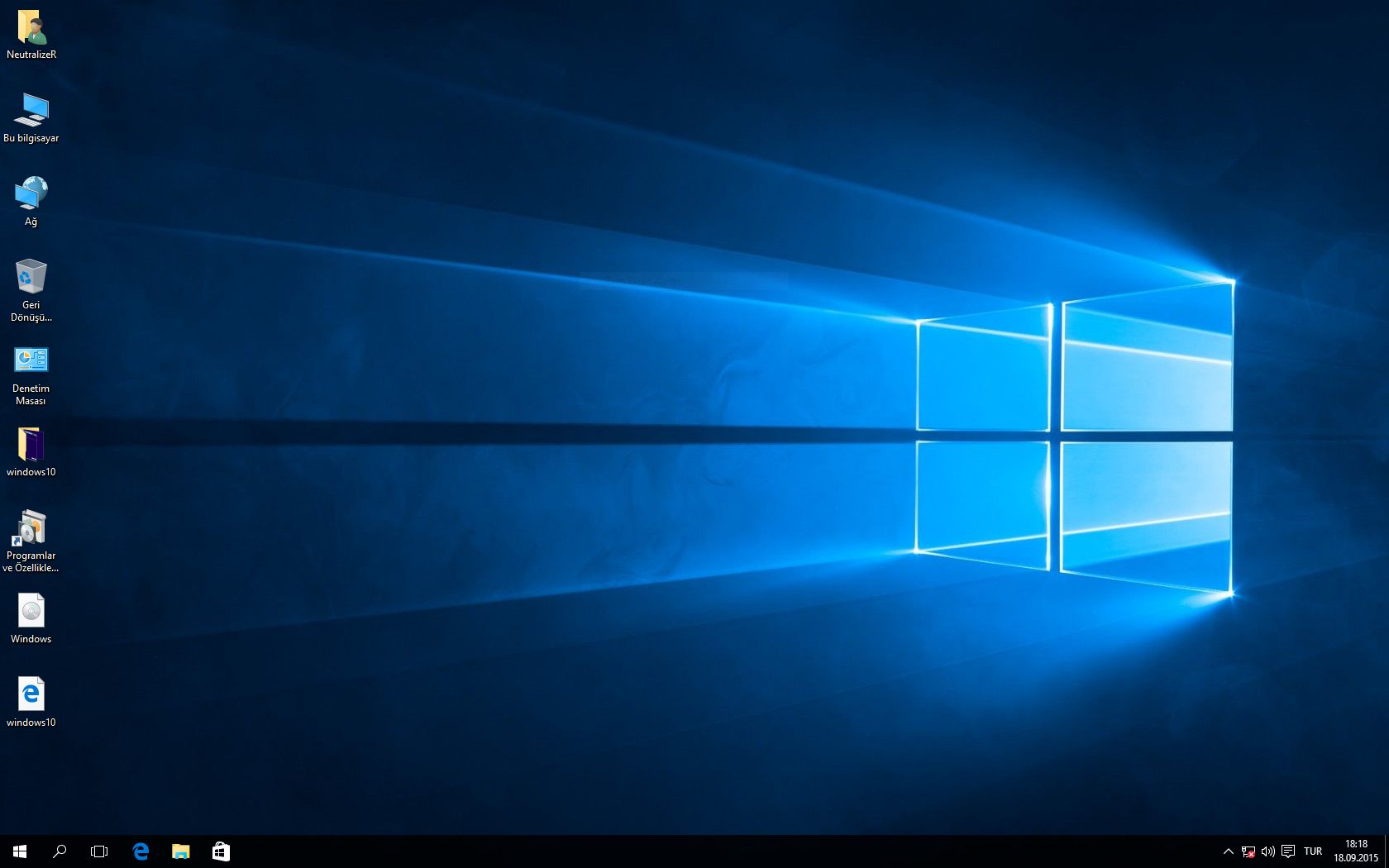100
Puan
Sorular
10
Cevaplar
14
-
Başka birisinin TC kimlik numarasını girerek adresini öğrenebileceğiniz bir sistem mevcut değildir. Ancak TC kimlik numarasını bildiğiniz birisinin adresini doğrulayabilirsiniz, yani o adreste ikamet edip etmediğini öğrenebilirsiniz. Doğrulama işlemi bu adresten yapılıyor: Yerleşim Yeri Doğrulama
Yüksek Seçim Kurulu’nun web sitesinden seçmen bilgilerini sorgulatabilirsiniz. Nüfusa Kayıtlı Olduğu İl, TC Kimlik No ve Nüfusa Kayıtlı Sıra Numarası bilgilerine sahip olduğunuz bir kişinin seçmen bilgilerini bu adresten sorgulayabilirsiniz: Seçmen Bilgisi Sorgulama
- 7139 gösterim
- 1 cevap
- 0 oy
-
Cevap 1: Windows 10’da Ses Kaydedicisi‘ni kullanarak nasıl ses kaydı yapılacağı aşağıda anlatılmıştır:
Ses Kaydedicisi’ni açın. Windows Başlat tuşunun yanındaki arama tuşuna tıklayın ve “ses” yazın, üstte Ses Kaydedicisi‘nin kısayolu görünecektir, ona tıklayın.
Ses Kaydedicisi açılında ortadaki Kaydet tuşuna tıklayın.
Kayıt başladıktan sonra kaydetmek istediğiniz zamana kadar konuşun ve ortadaki Kaydı durdur tuşuna tıklayın.
Ses kaydınız tamamlandı, dinlemek için Yürüt (play) tuşuna tıklayabilirsiniz.
Sesiniz gitmiyorsa, hiç ses yoksa, kayıt başarısız olduysa; yapmanız gereken kayıt aygıtınızın (mikrofonunuzun) varsayılan aygıt olarak olarak seçili olup olmadığını kontrol etmektir. Bunun için ekranın sağ alt köşesindeki hoparlör sembolüne sağ tıklayıp Kayıt aygıtları‘nı seçin:
Açılan ses ayarları/kayıt penceresindeki listeden mikrofonunuzu bulun, sağ tıklayıp Varsayılan Aygıt olarak Ayarla‘yı seçin.
Mikrofonunuz bilgisayarınıza bağlıysa ve buna rağmen listede yer almıyorsa Devre Dışı Bırakılmış Aygıtları Göster ve Bağlantısı Kesilmiş Aygıtları Göster seçeneklerini de işaretleyin.
Cevap 2: Mikrofon olmadan veya kullanmadan bilgisayarda çalan bir sesi nasıl kaydedeceğiniz aşağıda anlatılmıştır:
Ekranın sağ al köşesinde yer alan hoparlör simgesine sağ tıklayın ve Kayıt aygıtları‘nı seçin. Ses kartı modeline göre değişiklik gösterebilse de varsayılan kayıt aygıtı olarak seçmeniz gereken aygıtın adı çoğu zaman “Stereo Mix” veya “Stereo Karıştırıcı” olarak geçmektedir. Listeden bu aygıtı varsayılan aygıt olarak belirleyin, artık bilgisayarda çalan sesleri mikrofon olmadan net bir şekilde kaydedebilirsiniz.
Bu makale mobilcevap.com ürünüdür.
Cevabı kabul eden MC. 5 Ocak 2016 | 0 puan kazandı.
- 13073 gösterim
- 1 cevap
- 0 oy
-
-Şarja takın.
-Aynı anda home ve power tuşlarına 10 saniye boyunca basın.
-Bilgisayara bağlayın.Yukarıda yazanlar işe yaramazsa:
-Telefonunuzun bilgisayar bağlantısını kesin.
-iTunes’u çalıştırın.
-Home tuşuna basılı tutun, basılı tutarken iPhone’unuzu bilgisayara USB’den bağlayın.Cevabı kabul eden EVE. 4 Ocak 2016 | 0 puan kazandı.
- 5756 gösterim
- 1 cevap
- 1 oy
-
Ekran boyutunu belirtmemişsiniz ancak 9″ ve üzeri ekran boyutuna, 2 GB RAM’e sahip, fiyat/performans açısından tatmin edici olan üç model (android) önerisinde bulunabilirim:
Casper Via T10 10.1″ 16GB
Samsung Galaxy Tab E 9.6″ T562 (3G) – (T560) 9.6 inch 3G
LENOVO TABLET 2 MT8165 Lollipop 5.0 2G 16GB 10.1”
Samsung’un 3G desteği de mevcut. Bu tabletleri 500-750 TL arası fiyatlarda bulabilirsiniz.
Daha yüksek bir bütçe ayırmayı planlıyorsanız Apple iPad ürünlerini tavsiye ederim.
Cevabı kabul eden EVE. 3 Ocak 2016 | 0 puan kazandı.
- 5593 gösterim
- 1 cevap
- 1 oy
-
Sağ alt köşeki hoparlör simgesine sağ tıklayın ve “Kayıt aygıtları”nı seçin. Penceredeki listeden mikrofon olarak kullanmak istediğiniz aygıta sağ tıklayın ve “Varsayılan aygıt olarak Ayarla”ya tıklayın.
Ayrıca sesli arama başlarken size hangi aygııtların kullanılacağı soruluyor. Bu listeden mikrofonunuzu seçin.
- 13547 gösterim
- 1 cevap
- 1 oy
-
Yatağınıza uzanmış, bilgisayarınızdan bir film izlerken senin yüksekliğini telefonunuzu kullanarak ayarlayabilmek ister miydiniz? iPhone telefonunuzu kullanarak bilgisayarınızın sesini ayarlayabilirsiniz. Bunun için Windows’unuza bir eklenti ve iPhone’unuza bir uygulama yüklemeniz gerekmektedir. Aşağıda bemote adlı (ücretsiz) uygulamanın resimli anlatımı mevcuttur.
iPhone Kullanarak Bilgisayarın Sesini Kontrol Etmek (Resimli Anlatım)
1-) iPhone’unuza bemote adlı uygulamayı yükleyin. App Store’da bemote yazıp aratın. Uygulamayı yükledikten sonra hemen açmayın, ikinci adıma geçin.
2-) Bilgisayarınıza geçin ve aşağıdaki resme tıklayarak Windows için Volume Remote Server eklentisini indirin ve açın. Eklenti oldukça küçüktür ve kurulumu hızlı gerçekleşecektir.
3-) Windows’ta aratarak veya Başlat menüsünden Volume Remote Server eklentisine tıklayın. Herhangi bir pencere açılmayacaktır, yalnızca telefonla bağlantıyı sağlayacak eklenti arka planda çalışmaya başlayacaktır.
4-) iPhone’unuza yüklediğiniz bemote uygulamasını açın. Bilgisayarınızla otomatik olarak bağlantı sağlanmadıysa “Not Connected” yazısını göreceksiniz. Sağ alt köşede bulunan “İ” (seçenekler) tuşuna dokunun. Kısa bir süre “Searching” yazısı göründükten sonra bilgisayarınız bulunacak ve bağlantı sağlanacaktır. Sağ üstteki “Done” yazısına dokunun.
5-) Bilgisayarınızın adı bulunduğunda ve bağlantı sağlandığında uygulama ana ekranında “Connected” yazısı görünecektir. Artık ses ayarlama tuşuna dokunarak Windows’un sesini azaltabilir ve yükseltebilirsiniz.
Bağlantı kurulmasıyla ilgili sorun yaşarsanız veya sormak istediğiniz başka bir konu olursa lütfen bu başlığa cevap yazınız.
Bu makale mobilcevap.com ürünüdür.
Cevabı kabul eden MC. 2 Ocak 2016 | 0 puan kazandı.
- 5155 gösterim
- 1 cevap
- 0 oy
-
Windows USB/DVD Download Tool Resimli Anlatım
1-) Windows USB/DVD Download Tool’u aşağıdaki bağlantıda bulunan “Download” tuşunu kullanarak indirin:
http://wudt.codeplex.com/ (Windows7-USB-DVD-Download-Tool-Installer-en-US.exe)
2-) İndirdiğiniz Windows7-USB-DVD-Download-Tool-Installer-en-US.exe dosyasını çalıştırın. Aşağıdaki resimlerde gösterildiği gibi basit olan kurulumu tamamlayın.3-) Masaüstünden, Başlat menüsünden veya arama bölümünden “Windows 7 USB DVD Download Tool” programını açın. Not: Araçta “Windows 7” yazsa da Windows 8 ve Windows 10 da desteklenmektedir.4-) “Bu uygulamanın bilgisayarınızda değişiklik yapmasına izin vermek istiyor musunuz?” sorusunu “Evet” tuşuna tıklayarak cevaplayın. Program açıldığında sizden Windows ISO dosyasını seçmeniz istenecektir. ISO dosyasını seçip “Next” tuşuna tıklayın. (Windows ISO dosyası, Windows kurulumu oluşturmak için gerekli olan kaynak dosyaları içeren bir pakettir. Elinizde bir Windows ISO dosyası mevcut değilse bu bağlantıda anlatıldığı gibi oluşturabilirsiniz: Windows 10 Nasıl Kurulur?)5-) “Choose media type” ekranında Windows yükleme USB flash sürücüsü mü yoksa DVD’si mi oluşturacağınızı seçmeniz istenecektir. Bu makalede USB flash sürücüsü seçeneği kullanılmıştır. İhtiyacınıza göre “USB device” veya “DVD” tuşuna tıklayın. “Startover” tuşu başa dönmenizi sağlar.6-) “USB device” tuşuna tıkladıktan sonra açılan ekrandan USB flash sürücünüzü seçmeniz istenecektir. Bu makalede 16 GB bir USB flash sürücüsü (H:\) kullanılmıştır. Sürücü harfi sizde farklılık gösterebilir. “Begin copying” tuşuna tıkladığınızda takmış olduğunuz USB flash sürücüsünün silineği uyarısıyla karşılaşacaksınız. Sürücünün boş veya silinmesinde bir sakınca olmadığından eminseniz “Erase USB Device” tuşuna tıklayın. Bir kez daha onayınız istenecektir, “Evet” tuşuna tıklayın.7-) Sürücünün biçimlendirilmesi ve dosyaların kopyalanması biraz zaman alacaktır. ISO oluşturma işlemi %100 olana kadar bekleyiniz.8-) “Bootable USB device created successfully” mesajını görüyorsanız işlem başarıyla tamamlanmış demektir. Programı kapatabilirsiniz. Bilgisayarınız ilk başladığında BIOS’tan başlangıç aygıtı olarak USB flash sürücünüzü seçerseniz Windows kurulumu otomatik olarak başlayacaktır.Yukarıda anlatılanlarla ilgili bir sorunla karşılaşırsanız veya sormak istediğiniz bir konu olursa bu başlığa cevap yazabilirsiniz.
Bu makale mobilcevap.com ürünüdür.
Cevabı kabul eden MC. 5 Aralık 2015 | 0 puan kazandı.
- 6395 gösterim
- 1 cevap
- 0 oy
-
Windows 10 Kurulumu Resimli Anlatım1-) Windows 10 kurulum dosyasını indirmek için aşağıdaki adresine gidiniz:2a-) Windows 10 (32 bit sürümü) indirmek için aşağıdaki resimde gösterilen bağlantıya tıklayın:2b-) Windows 10 (64 bit sürümü) indirmek için aşağıdaki resimde gösterilen bağlantıya tıklayın:
Not: 4GB ve üstü RAM’e sahip bilgisayarlar için 64 bit sürüm önerilir.
3-) İndirdiğiniz MediaCreationTool.exe veya MediaCreationToolx64.exe dosyasını açın. (çalıştırın)

4-) İndirdiğiniz MediaCreationTool.exe veya MediaCreationToolx64.exe dosyasını açın. (çalıştırın)
5-) “Ne yapmak istiyorsunuz?” ekranında kullanmakta olduğunuz Windows’u yükseltmeyi ya da yükleme medyası oluşturmayı seçin. Mevcut Windows’unuzu yükseltmek istiyorsanız 9. adıma geçiniz.
6-) Bir sonraki ekranda Windows dilini, Windows sürümünü ve Windows mimarisini (32 veya 64 bit) seçiniz. (Windows 10 Pro 64-bit Türkçe önerilir)
7-) Windows 10 kurulum dosyasını (Windows.iso) USB Flash Disk’e mi yoksa bilgisayarınızdaki bir klasöre mi kaydedeceğinizi seçin. ISO dosyası seçeneğini işaretleyin. İleri tuşuna tıklayın ve sol taraftan konum olarak Masaüstü’nü seçtikten sonra Kaydet tuşuna tıklayın ve dosyanın indirilmesini bekleyin.
8-) İndirme işlemi bittikten sonra “Son” tuşuna tıklayın. Masaüstünüzde DVD’ye veya USB Flash Disk’e yazdırmaya hazır Windows 10 kurulum dosyasını göreceksiniz. Windows 10 yükleme medyasını oluşturduktan sonra USB sürücüden veya DVD’den Windows kurulumunu başlatabilirsiniz. (Windows kurulumu için USB flash sürücüsü oluşturmayı öğrenmek için bu makaleyi inceleyebilirsiniz: Windows Kurulum USB’si veya DVD’si Nasıl Oluşturulur?)
9-) “Bu bilgisayarı şimdi yükselt” seçeneğini işaretleyin ve İleri tuşuna tıklayın. İndirmeniz doğrulanacak, Windows 10 medyası oluşturulacak, yükleme öncesi temizlik ve hazırlık işlemleri yapılacaktır.
10-) Kurulum hazır olduğunda Windows güncelleştirmelerinin hemen mi daha sonra mı yükleneceğini seçmeniz istenecektir. “Güncelleştirmeleri indir ve yükle” seçeneğin işaretleyip İleri tuşuna tıklayın. Güncelleştirmeleri Windows 10 kuruldultan sonra yüklemek isterseniz “Şimdi değil” seçeneğini işaretleyebilirsiniz.
11-) Lisans koşullarını kabul etmeniz istenecektir. “Kabul et” tuşuna tıklayıp kuruluma devam edin.
12-) “Saklamak istediklerinizi seçin” ekranında kişisel dosyalarınızın, ayarlarınızın ve uygulamalarınızın silinip silinmemesi konusunda bir tercih yapmanız istenecektir. Mevcut Windows’unuzla kurmakta olduğunuz Windows 10 işletim sistemi aynı dile sahip değilse, “Kişisel dosyaları ve uygulamaları sakla” seçeneğini kullanamazsınız. “Hiçbir şey” seçeneğini işaretlerseniz, temiz bir Windows yüklemesi yapılacaktır; kişisel dosyalarınız, ayarlarınız ve uygulamalarınız silinecektir. İhtiyacınız doğrultusunda bir tercih yapıp İleri tuşuna tıklayın.
13-) Bütün bu işlemlerden sonra herhangi bir hatayla karşılaşmadıysanız nihayet Windows 10 kurulmaya hazır bir hale geliyor. “Yüklemeye hazır” ekranında “Yükle” tuşuna tıklayın. Yükleme esnasında bilgisayarınız birkaç kez yeniden başlatılacaktır ve bu işlem biraz zaman alacaktır.
14-) Windows 10 yüklendikten sonra bilgisayarınız son bir kez daha yeniden başlatılacaktır ve Windows oturumu açmanız istenecektir. “Merhaba, tekrar hoş geldiniz!” ekranında sağ alt köşedeki İleri tuşuna tıklayın. Sonraki birkaç ekranda da İleri tuşuna ve “Hızlı ayarları kullan” tuşuna tıklayınız.
15-) “Birkaç işlem tamamlanıyor” ekranında da kısa bir süre bekledikten sonra Windows 10 kurulumu sona eriyor. İşletim sisteminiz artık Windows 10! Yeni Windows’unuzun ayarlarını gözden geçirmeye ve Windows’unuzu kişiselleştirmeye başlayabilirsiniz.
Kurulum işlemiyle ilgili bir sorunla karşılaşırsanız veya sormak istediğiniz bir konu olursa bu başlığa cevap yazabilirsiniz.
Bu makale mobilcevap.com ürünüdür.
Cevabı kabul eden MC. 23 Eylül 2015 | 0 puan kazandı.
- 8478 gösterim
- 1 cevap
- 0 oy
-
iPhone, Apple firmasının ürettiği, iOS işletim sistemini kullanan bir akıllı telefondur. Android telefonlarla birlikte piyasadaki en popüler akıllı telefonlar iPhone serileridir. İlk iPhone 2007 yılında piyasaya sürülmüştür. En yeni sürümü iPhone 6 ve iPhone 6 Plus modelleridir.
iPhone:
Cevabı kabul eden MC. 21 Eylül 2015 | 0 puan kazandı.
- 5237 gösterim
- 1 cevap
- 0 oy
-
Apple firması tarafından üretilen bir tablet bilgisayardır. İlk kez 2010 yılında piyasaya sürülmüştür. 2015 yılında beşinci nesil iPad’ler piyasada iPad Air ismiyle yer almaktadır. Android tabletlerden farklı olarak iOS işletim sistemini kullanmaktadır.
iPad:
Cevabı kabul eden MC. 22 Mayıs 2015 | 0 puan kazandı.
- 3505 gösterim
- 1 cevap
- 0 oy