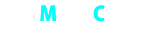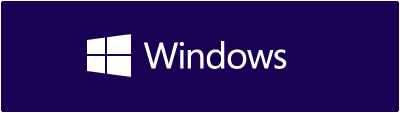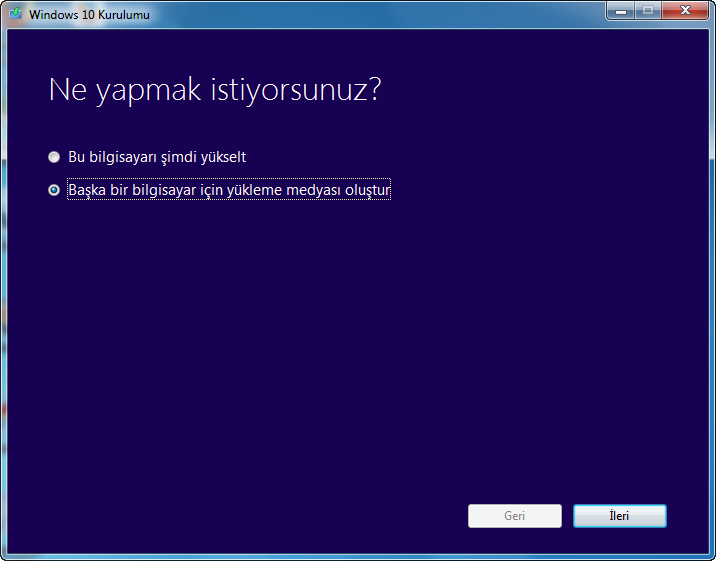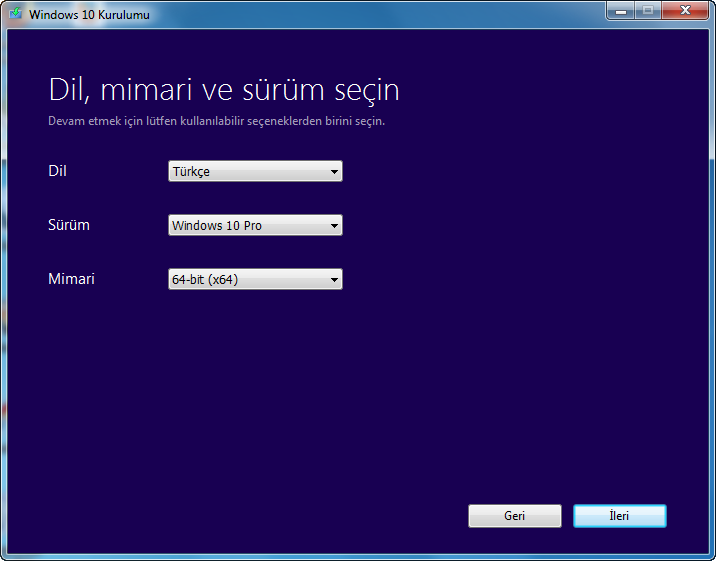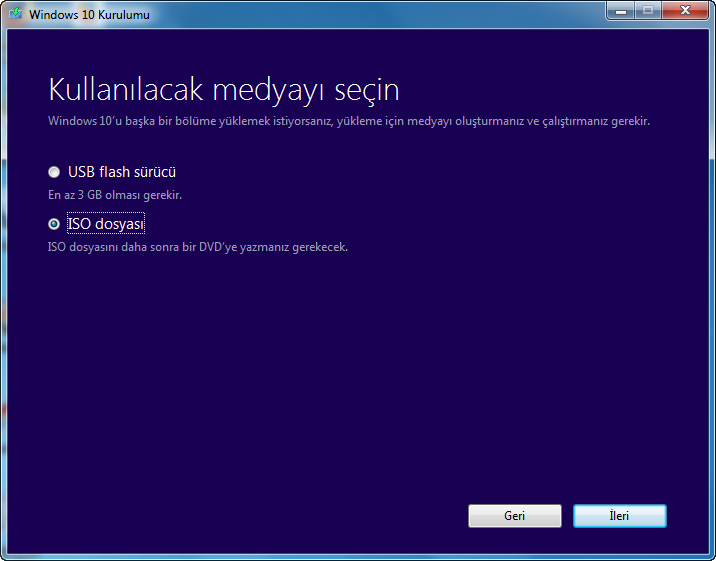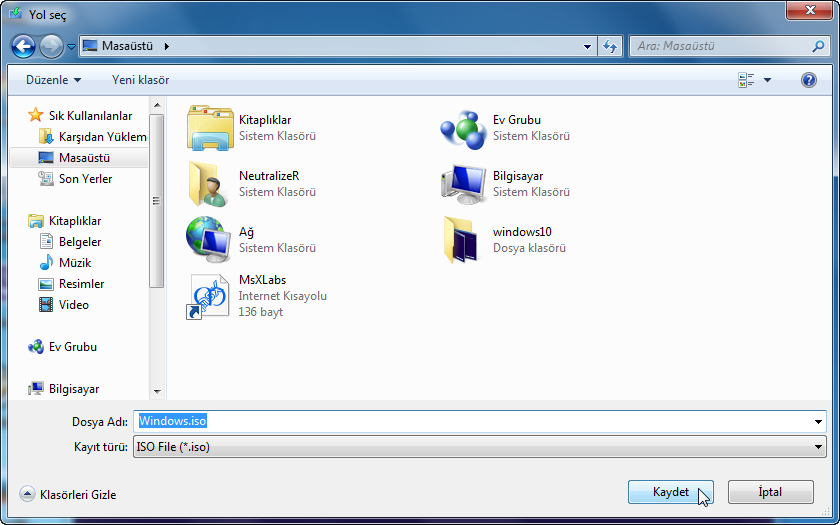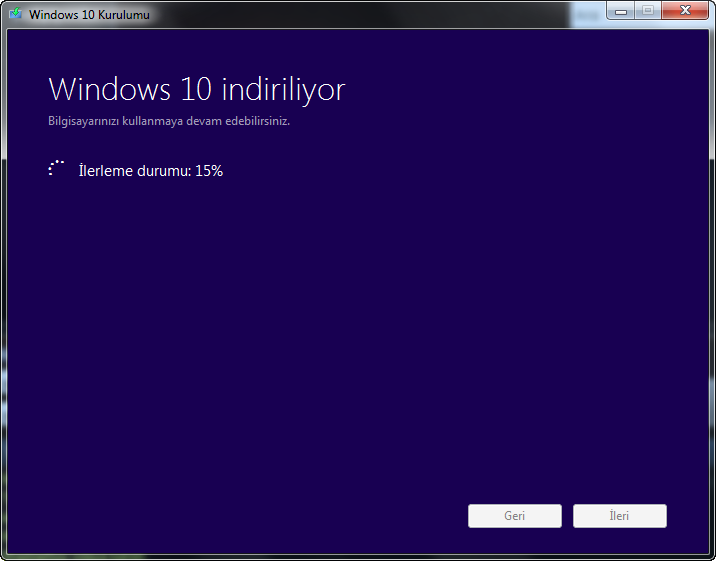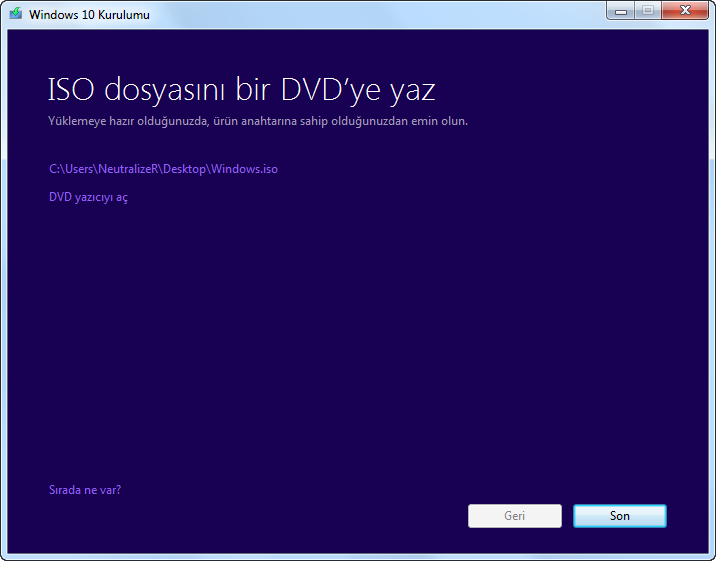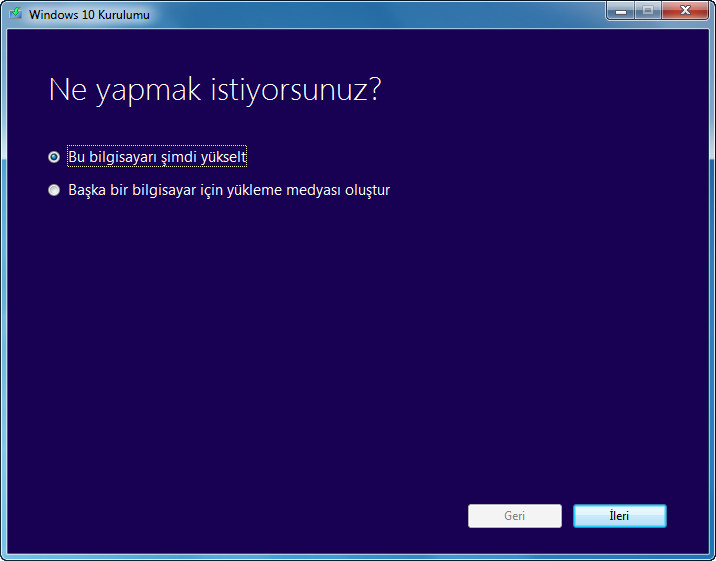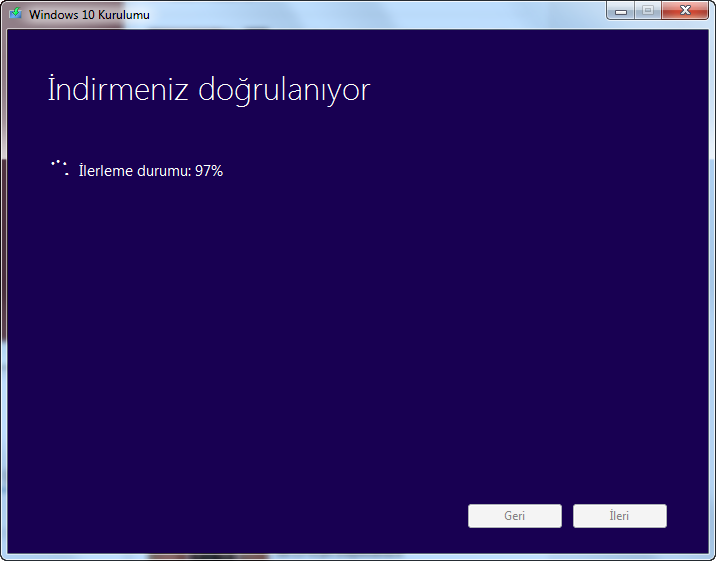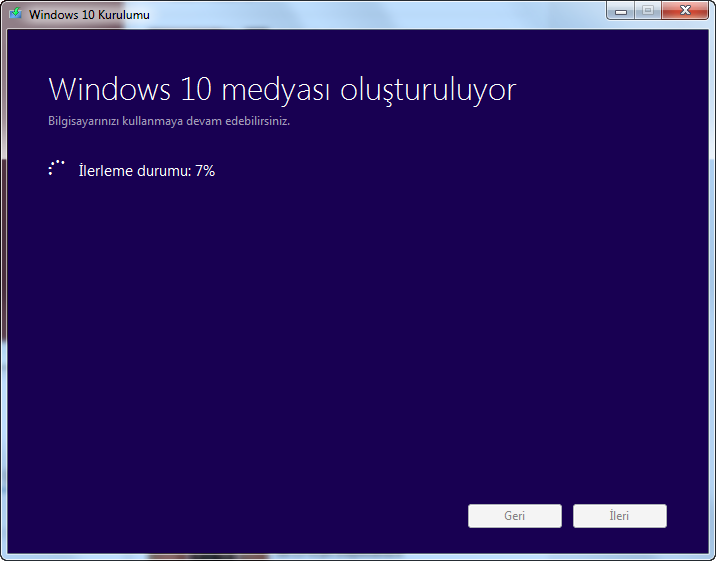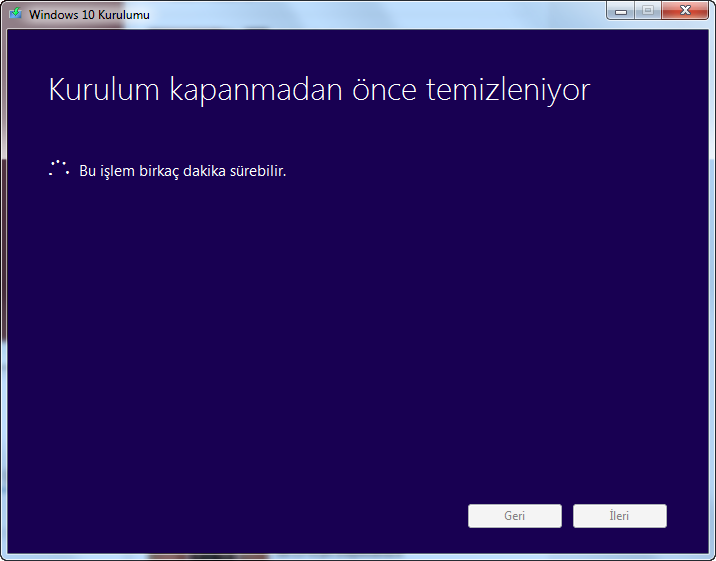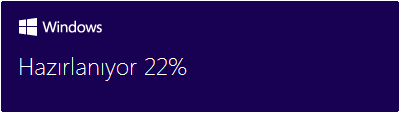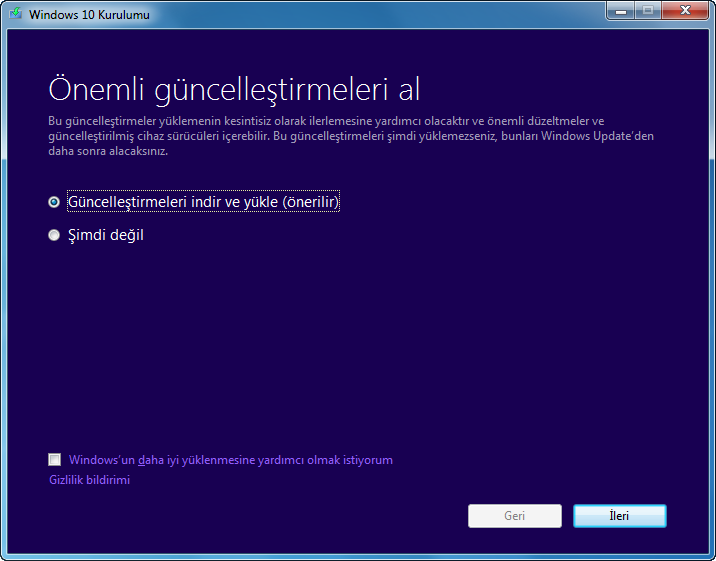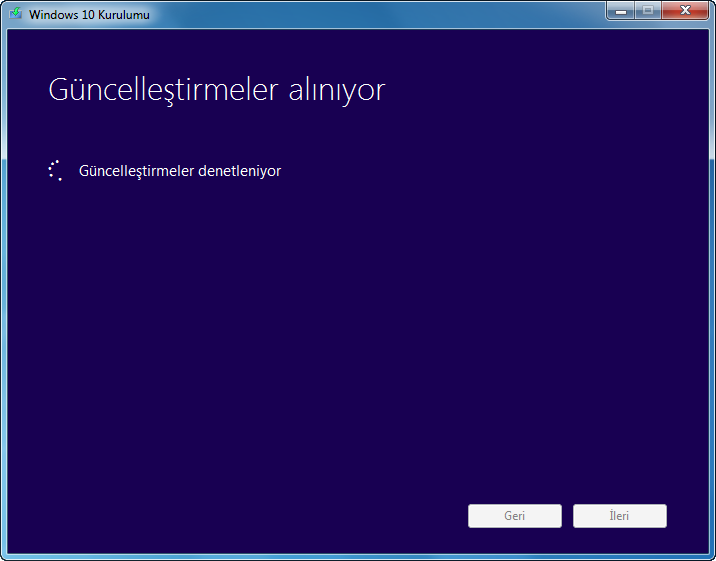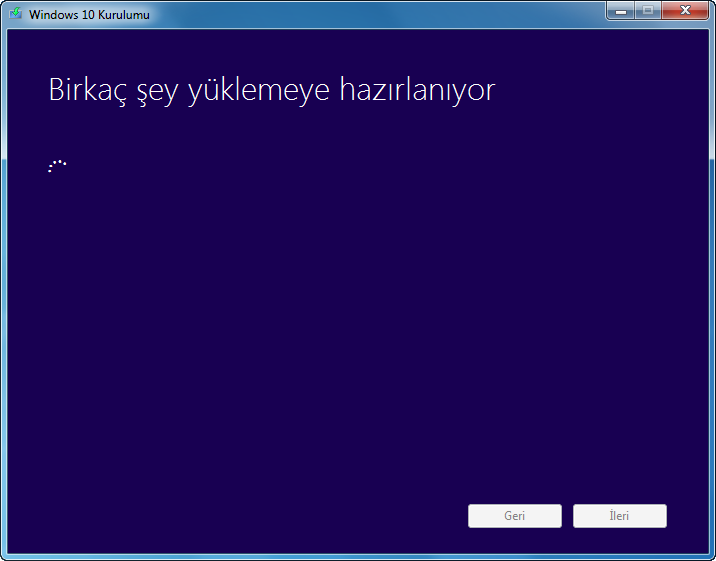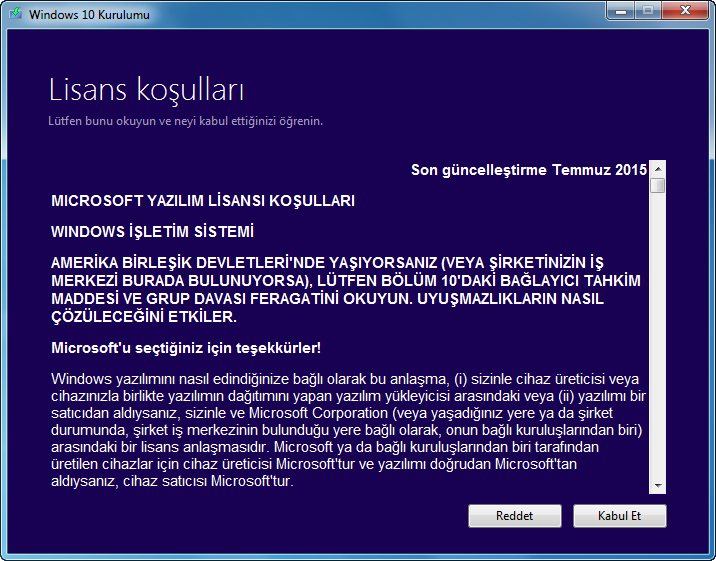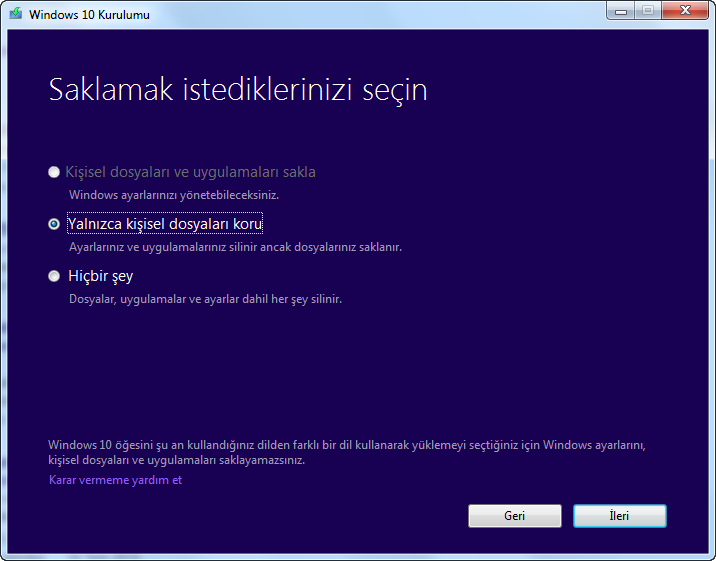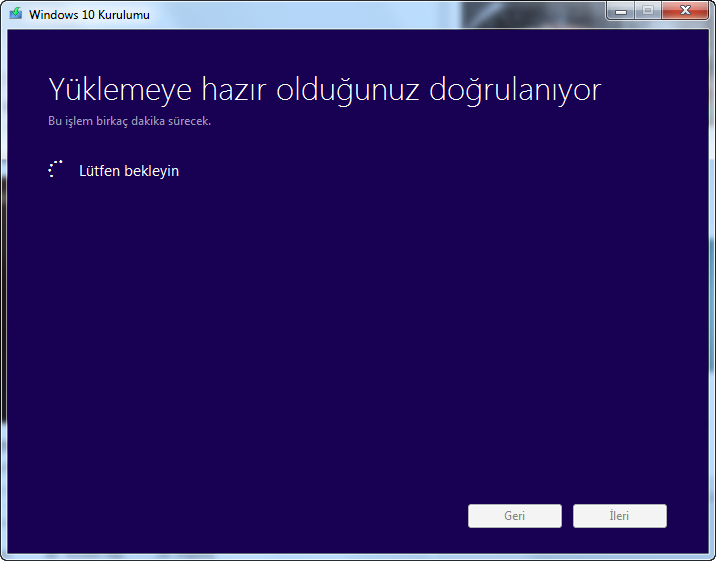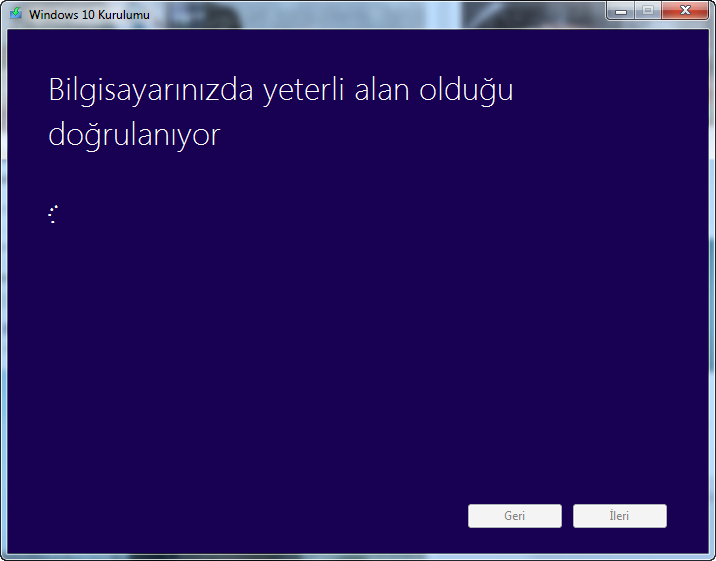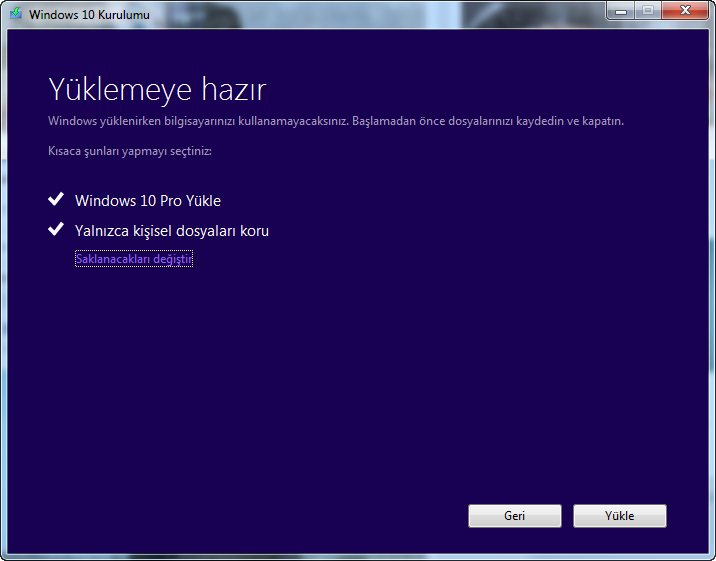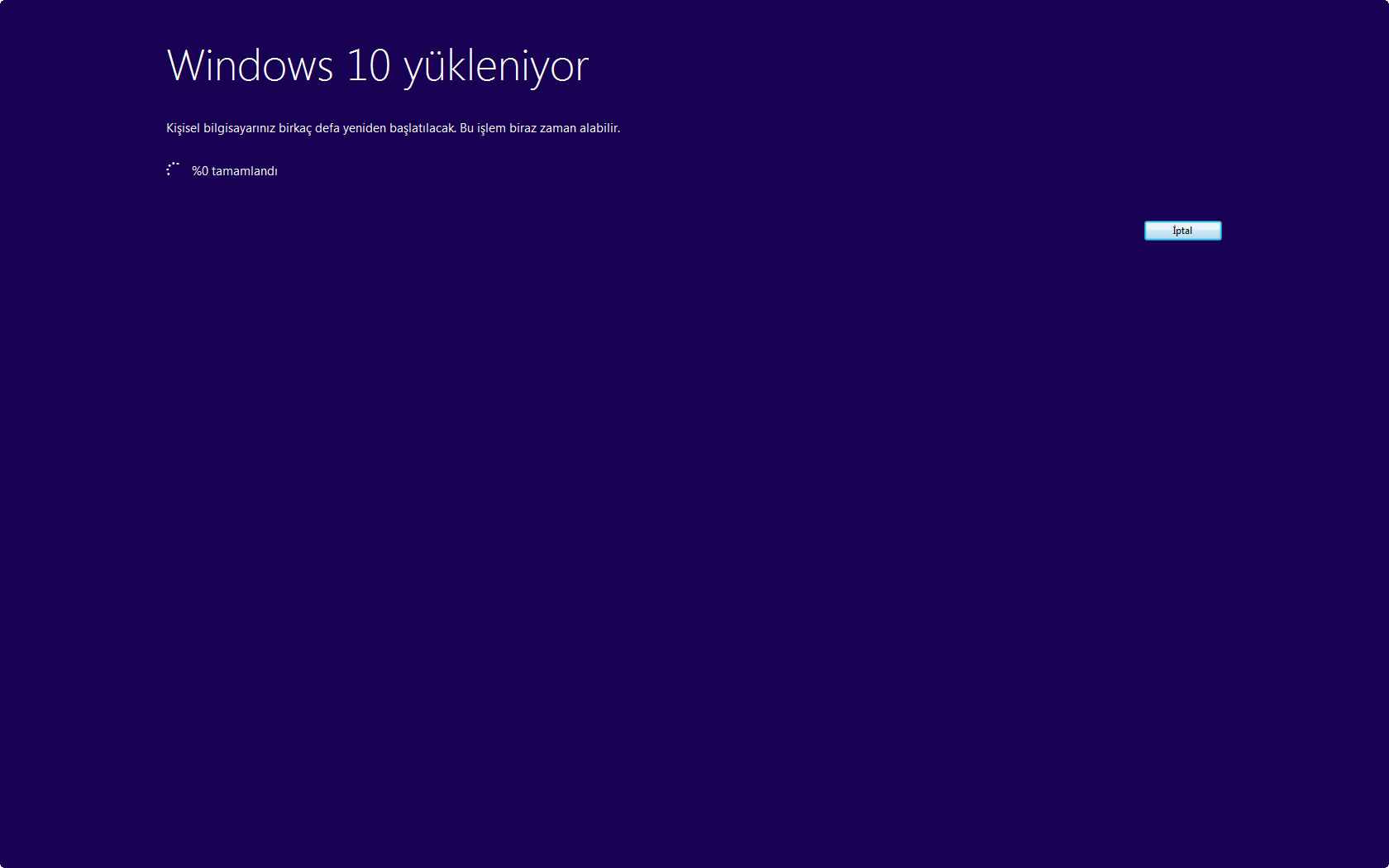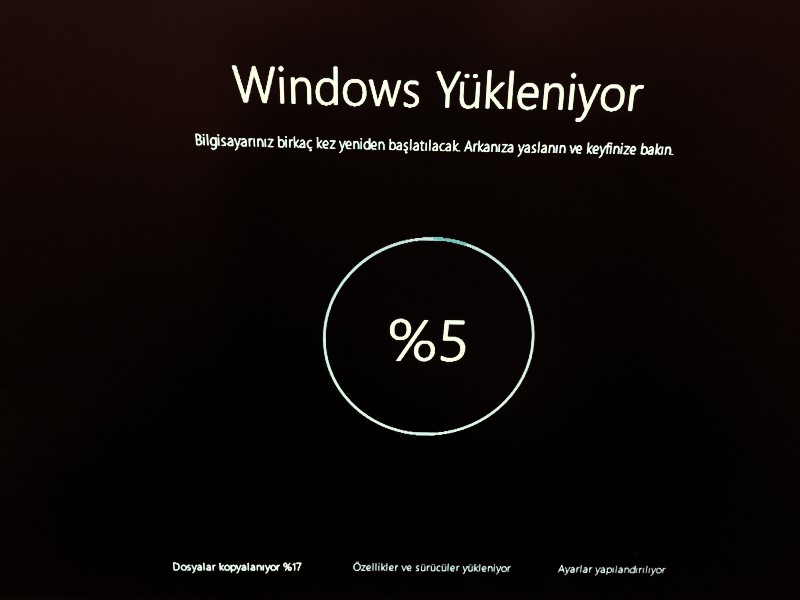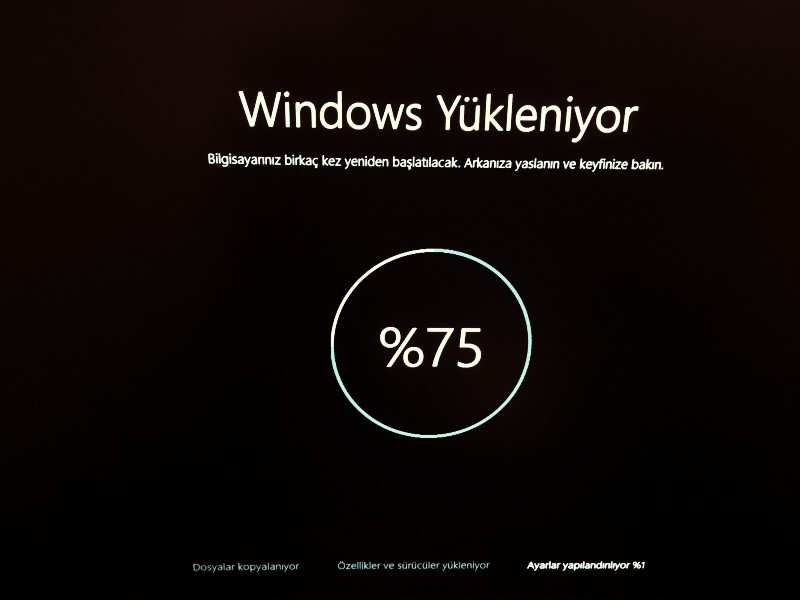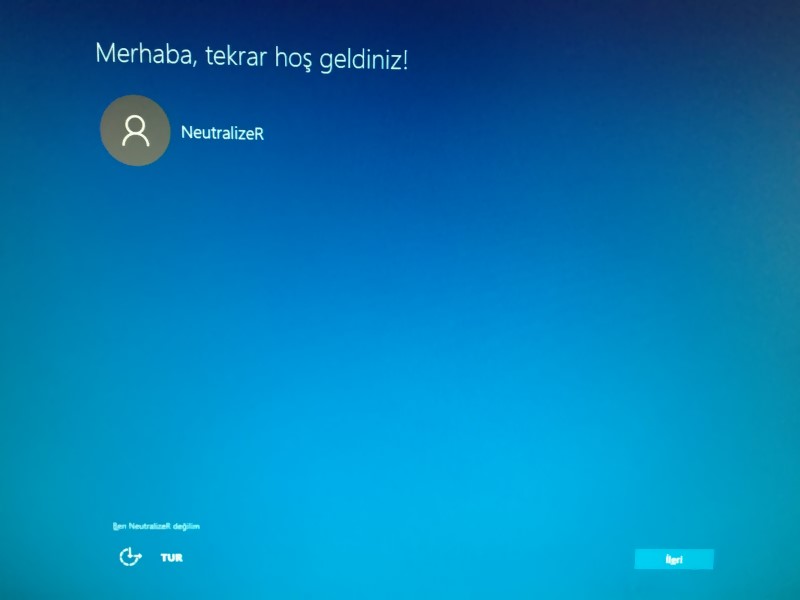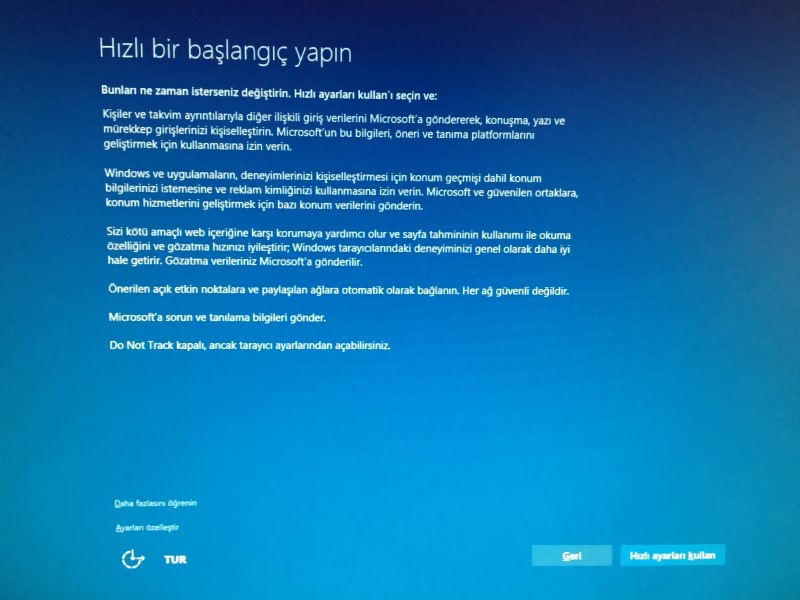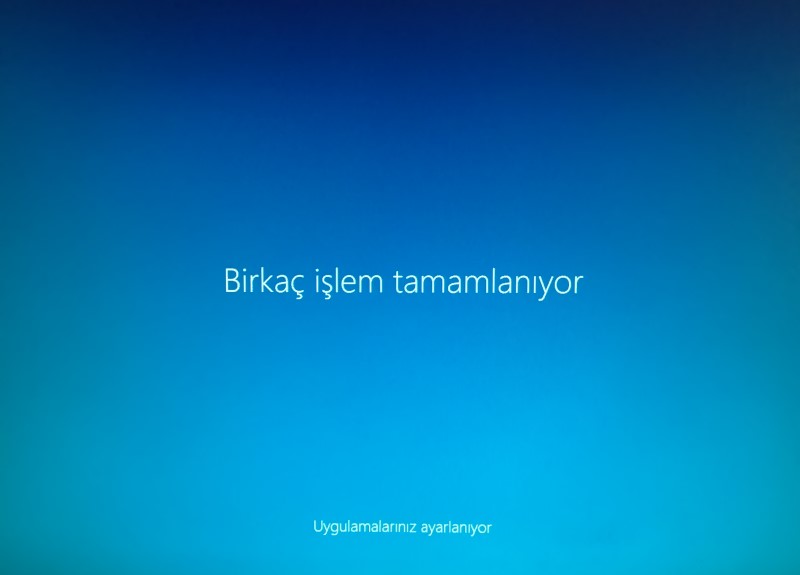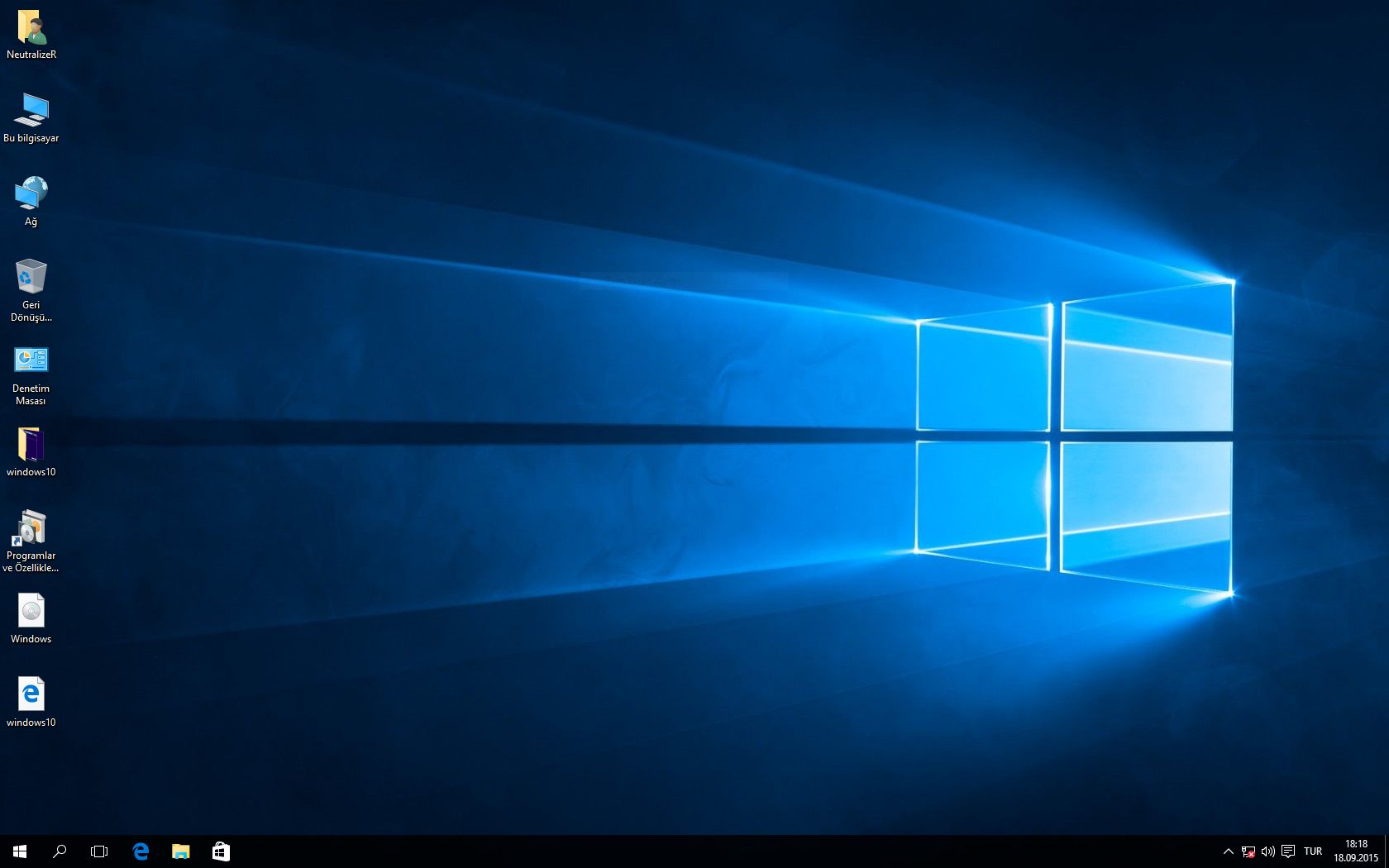Windows 10 Nasıl Kurulur?
Windows 10 nasıl kurulur? Windows 10 yükleme işlemi hakkında bilgi verir misiniz?
Not: 4GB ve üstü RAM’e sahip bilgisayarlar için 64 bit sürüm önerilir.
3-) İndirdiğiniz MediaCreationTool.exe veya MediaCreationToolx64.exe dosyasını açın. (çalıştırın)
![]()
4-) İndirdiğiniz MediaCreationTool.exe veya MediaCreationToolx64.exe dosyasını açın. (çalıştırın)
5-) “Ne yapmak istiyorsunuz?” ekranında kullanmakta olduğunuz Windows’u yükseltmeyi ya da yükleme medyası oluşturmayı seçin. Mevcut Windows’unuzu yükseltmek istiyorsanız 9. adıma geçiniz.
6-) Bir sonraki ekranda Windows dilini, Windows sürümünü ve Windows mimarisini (32 veya 64 bit) seçiniz. (Windows 10 Pro 64-bit Türkçe önerilir)
7-) Windows 10 kurulum dosyasını (Windows.iso) USB Flash Disk’e mi yoksa bilgisayarınızdaki bir klasöre mi kaydedeceğinizi seçin. ISO dosyası seçeneğini işaretleyin. İleri tuşuna tıklayın ve sol taraftan konum olarak Masaüstü’nü seçtikten sonra Kaydet tuşuna tıklayın ve dosyanın indirilmesini bekleyin.
8-) İndirme işlemi bittikten sonra “Son” tuşuna tıklayın. Masaüstünüzde DVD’ye veya USB Flash Disk’e yazdırmaya hazır Windows 10 kurulum dosyasını göreceksiniz. Windows 10 yükleme medyasını oluşturduktan sonra USB sürücüden veya DVD’den Windows kurulumunu başlatabilirsiniz. (Windows kurulumu için USB flash sürücüsü oluşturmayı öğrenmek için bu makaleyi inceleyebilirsiniz: Windows Kurulum USB’si veya DVD’si Nasıl Oluşturulur?)
9-) “Bu bilgisayarı şimdi yükselt” seçeneğini işaretleyin ve İleri tuşuna tıklayın. İndirmeniz doğrulanacak, Windows 10 medyası oluşturulacak, yükleme öncesi temizlik ve hazırlık işlemleri yapılacaktır.
10-) Kurulum hazır olduğunda Windows güncelleştirmelerinin hemen mi daha sonra mı yükleneceğini seçmeniz istenecektir. “Güncelleştirmeleri indir ve yükle” seçeneğin işaretleyip İleri tuşuna tıklayın. Güncelleştirmeleri Windows 10 kuruldultan sonra yüklemek isterseniz “Şimdi değil” seçeneğini işaretleyebilirsiniz.
11-) Lisans koşullarını kabul etmeniz istenecektir. “Kabul et” tuşuna tıklayıp kuruluma devam edin.
12-) “Saklamak istediklerinizi seçin” ekranında kişisel dosyalarınızın, ayarlarınızın ve uygulamalarınızın silinip silinmemesi konusunda bir tercih yapmanız istenecektir. Mevcut Windows’unuzla kurmakta olduğunuz Windows 10 işletim sistemi aynı dile sahip değilse, “Kişisel dosyaları ve uygulamaları sakla” seçeneğini kullanamazsınız. “Hiçbir şey” seçeneğini işaretlerseniz, temiz bir Windows yüklemesi yapılacaktır; kişisel dosyalarınız, ayarlarınız ve uygulamalarınız silinecektir. İhtiyacınız doğrultusunda bir tercih yapıp İleri tuşuna tıklayın.
13-) Bütün bu işlemlerden sonra herhangi bir hatayla karşılaşmadıysanız nihayet Windows 10 kurulmaya hazır bir hale geliyor. “Yüklemeye hazır” ekranında “Yükle” tuşuna tıklayın. Yükleme esnasında bilgisayarınız birkaç kez yeniden başlatılacaktır ve bu işlem biraz zaman alacaktır.
14-) Windows 10 yüklendikten sonra bilgisayarınız son bir kez daha yeniden başlatılacaktır ve Windows oturumu açmanız istenecektir. “Merhaba, tekrar hoş geldiniz!” ekranında sağ alt köşedeki İleri tuşuna tıklayın. Sonraki birkaç ekranda da İleri tuşuna ve “Hızlı ayarları kullan” tuşuna tıklayınız.
15-) “Birkaç işlem tamamlanıyor” ekranında da kısa bir süre bekledikten sonra Windows 10 kurulumu sona eriyor. İşletim sisteminiz artık Windows 10! Yeni Windows’unuzun ayarlarını gözden geçirmeye ve Windows’unuzu kişiselleştirmeye başlayabilirsiniz.
Kurulum işlemiyle ilgili bir sorunla karşılaşırsanız veya sormak istediğiniz bir konu olursa bu başlığa cevap yazabilirsiniz.
Bu makale mobilcevap.com ürünüdür.